Vous souhaitez voir les modifications apportées aux valeurs entre deux versions d’une base de données Access, mais comment pouvez-vous le faire ? Vous avez vu Microsoft Comparer les feuilles de calcul et vous savez qu’il peut comparer des valeurs. Vous avez peut-être déjà utilisé la comparaison de bases de données Microsoft. Si vous l’avez fait, vous savez qu’elle est conçue pour rechercher les modifications apportées à la conception des objets, aux macros et au code VBA, et non aux modifications de valeurs. Toutefois, il existe un moyen d’utiliser la comparaison de feuilles de calcul pour repérer les modifications que vous recherchez.
En exportant vos données Access dans les deux fichiers de base de données (à partir d’une table, si c’est exactement ce dont vous avez besoin ou des résultats de requête), vers un feuille de calcul Excel, vous pouvez ensuite exécuter vos fichiers de calcul via la comparaison de feuilles de calcul pour voir les différences.
Exporter les données Access vers desbooks
-
Dans Access, ouvrez la base de données contenant les données « d’origine » ou antérieures, puis ouvrez la table ou les résultats de requête voulus en vue Feuille de données. L’exemple suivant est très simple.
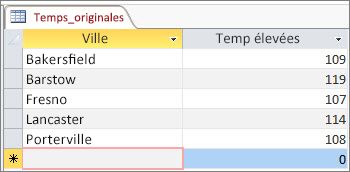
-
Cliquez sur Données externes > exporter >Excel. L’Assistant Exportation - Feuille de calcul Excel démarre.
-
Choisissez le nom et le dossier de destination de votre nouveau fichier Excel, puis cliquez sur OK. Cliquez ensuite sur Fermer pour fermer l’Assistant.
-
Fermez la base de données.
-
Ouvrez la base de données qui contient les données « mises à jour » ou ultérieures, puis ouvrez la table ou les résultats de la requête comme vous l’avez fait pour les données d’origine. Dans cette base de données mise à jour, un nouvel enregistrement a été enregistré « California City » et les températures élevées de Fresno ont été modifiées.
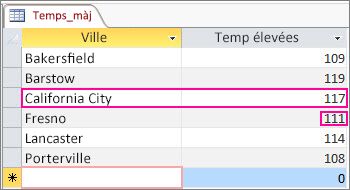
-
Exécutez l’Assistant Exportation - Feuille de calcul Excel de la même façon pour cette base de données.
Exécuter la comparaison dans Comparer les feuilles de calcul
-
Dans Comparer les feuilles de calcul, cliquez sur Comparer les fichiers.
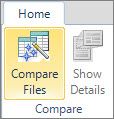
-
Accédez au fichier de calcul Excel contenant les données d’origine en cliquant

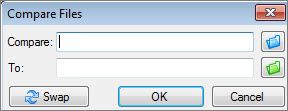
-
Accédez au groupe de travail contenant les données mises à jour en cliquant

-
Cliquez sur OK pour effectuer la comparaison.
Explication des résultats
Nous allons zoomer sur les résultats de notre exemple simple, où un enregistrement de « Californie City » a été ajouté et la température de Fresno a changé.
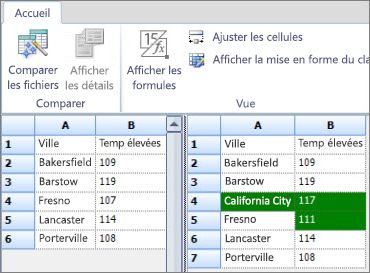
Dans le volet droit qui affiche les données de la base de données mise à jour, la ligne 4 contient désormais la ville de Californie et sa température insérée dans la table Access. La ligne entière est mise en évidence en vert. La température de Fresno, à la ligne 5, colonne B, est également mise en évidence en vert, car elle a été modifiée de 107 à 111.










