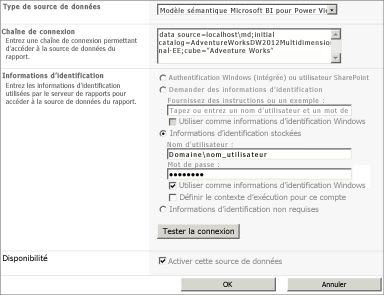Important : Dans Excel pour Microsoft 365 et Excel 2021, Power View est supprimé le 12 octobre 2021. Vous pouvez également utiliser l’expérience visuelle interactive fournie par Power BI Desktop,que vous pouvez télécharger gratuitement. Vous pouvez également importer facilement des classeurs Excel dans Power BI Desktop.
Les informations et tâches de cet article font référence au modèle d’exemple AdventureWorksDWMultidimensional et l’utilisent comme source de données. Si vous n’avez pas installé ce modèle, vous pouvez tout de même prendre connaissance de cet article afin de comprendre le fonctionnement de Power View avec les modèles multidimensionnels.
Configuration requise
Pour effectuer les tâches, vous avez besoin des éléments suivants :
Remarque : Cette fonctionnalité ne s’applique pas à Power View dans Excel 2013.
-
Microsoft SQL Server Analysis Services 2012 en mode multidimensionnel avec Service Pack 1 (mise à jour cumulative 4) appliqué ou version ultérieure.
-
Microsoft SQL Server 2012 Reporting Services en mode SharePoint avec Service Pack 1 (mise à jour cumulative 4) appliqué ou version ultérieure.
-
Microsoft SharePoint Server 2010 ou 2013 Êdition Entreprise 2013 ou une Êdition Entreprise ultérieure est nécessaire. Pour SharePoint Server 2010, Service Pack 1 est recommandé.
-
L’exemple de base de données AdventureWorksDW2012 est requis comme source de données pour le modèle multidimensionnel Adventure Works.
-
Modèle multidimensionnel Adventure Works pour SQL Server 2012 déployé dans l’instance Analysis Services.
Vous devez maîtriser les notions suivantes :
-
Vous devez être familiarisé avec la création de rapports et la création de vues dans Power View. Pour des informations détaillées et un didacticiel Power View, voir Power View : Explorer, visualiser et présenter vos données.
-
Vous devez être familiarisé avec la création et l’enregistrement des documents dans une bibliothèque SharePoint.
Utiliser Power View pour explorer et analyser des données dans le modèle AdventureWorksDW2012Multidimensional
Si vous réunissez les conditions préalables, vous pouvez effectuer les tâches suivantes pour créer une connexion de source de données partagée au modèle AdventureWorksDWMultidimensional, puis créer un rapport Power View avec plusieurs visualisations pour explorer les données Adventure Works. Rappelez-vous que vous créez un rapport Power View sur la base d’un modèle multidimensionnel exposé en tant que modèle tabulaire. Certains objets et comportements peuvent apparaître différemment des modèles tabulaires traditionnels que vous connaissez peut-être. Pour plus d’informations, voir Comprendre les objets de modèle multidimensionnel dans Power View.
Exemple de rapport
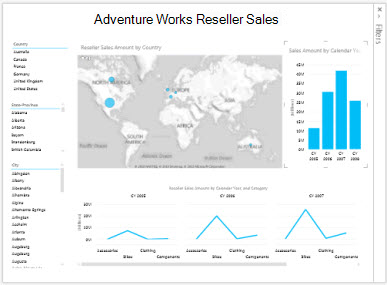
Créer un rapport Power View
Dans cette tâche, vous allez créer un rapport Power View à l’aide de la source de données partagée Adventure Works Reseller Sales.
Pour créer le rapport Power View Adventure Works Reseller Sales
-
Dans SharePoint, cliquez sur la flèche vers le bas en regard de la source de données partagée Adventure Works Reseller Sales > Créer un rapport Power View.
Power View s’ouvre en mode d’édition avec une vue vide dans le concepteur, le ruban dans la partie supérieure et la liste des champs sur la droite.
Créer et explorer des vues dynamiques
À présent que vous avez une vue vide, nous allons ajouter des champs.
Pour ajouter les visualisations Country, State-Province et City
1. Nous allons commencer par ajouter un titre à notre vue. Dans le concepteur, cliquez sur Cliquer ici pour ajouter un titre, puis tapez Adventure Works Reseller Sales.
2. Dans la Liste des champs, développez la table Geography.
Geography est une dimension du modèle AdventureWorksDWMultidimensional. Comme Power View fonctionne avec les tables, la liste des champs affiche les dimensions sous forme de tables.
Cliquez et faites glisser la valeur Country vers la zone CHAMPS de la section de disposition. Une nouvelle table de visualisation Country dans le concepteur de vues. Le cas échéant, déplacez la visualisation Country vers la partie supérieure gauche de le vue.
3. Dans le ruban Conception, cliquez sur Segment. Les données dans cette visualisation peuvent désormais interagir avec les autres champs de données que vous ajoutez à la vue.
4. Cliquez sur un espace vide dans la vue pour ajouter une nouvelle visualisation. À partir de la table Geography, cliquez et faites glisser State-Province vers la zone CHAMPS.
5. Dans le ruban Conception, cliquez sur Segment, puis déplacez la nouvelle visualisation State-Province juste en dessous de la visualisation Country.
6. Cliquez sur un espace vide dans la vue pour ajouter une nouvelle visualisation. À partir de la table Geography, cliquez et faites glisser City vers la zone CHAMPS. Convertissez-la en segment et déplacez-la sous la visualisation State-Province.
Vous devez à présent disposer des visualisations Country, State-Province et City sur le côté gauche de la vue. Alignez chacune des visualisations de façon à qu’elles correspondent. Chacune de ces visualisations agit comme un filtre de segment, ce qui vous permet d’explorer les données relatives aux ventes des revendeurs par emplacement.
Pour créer la visualisation de carte Reseller Sales Amount
1. Cliquez sur un espace vide dans la vue pour ajouter une nouvelle visualisation. Dans la Liste des champs, développez la table de mesures Reseller Sales, puis activez la case à cocher en regard de Reseller Sales Amount.
2. Dans le ruban, dans le groupe Visualisations, sélectionnez Carte.
Comme vous avez modifié la visualisation en carte, la mesure Reseller Sales Amount est déplacée automatiquement vers la zone TAILLE de la section de disposition.
3. Dans la Liste des champs, dans la table Geography, cliquez et faites glisser Country, State-Province et City, dans cet ordre, vers la zone EMPLACEMENTS de la section de disposition. Dans la Liste des champs, l’icône de globe pour ces champs indique qu’il s’agit d’attributs de géographie qui peuvent être utilisés dans une visualisation de carte.
4. Redimensionnez et alignez la nouvelle carte Reseller Sales Amount afin qu’elle apparaisse juste en dessous, avec la même largeur que le titre.
Pour créer la visualisation Sales Amount by Calendar Year
1. Cliquez sur un espace vide dans la vue pour ajouter une nouvelle visualisation. Dans la Liste des champs, développez la table de mesures Sales Summary, puis activez la case à cocher en regard de Sales Amount.
2. Dans le ruban, dans le groupe Visualisations, sélectionnez Groupé.
Comme vous avez modifié la visualisation en histogramme groupé, la mesure Sales Amount est déplacée automatiquement vers la zone TAILLE de la section de disposition.
3. Dans la Liste des champs, dans la table Date, cliquez et faites glisser Calendar Year vers la zone AXE dans la section de disposition.
4. Redimensionnez et alignez la visualisation Sales Amount by Calendar Year à droite de la visualisation de carte Reseller Sales Amount by Country.
Pour créer la visualisation Sales Amount by Calendar Year et le champ Category
1. Cliquez sur un espace vide dans la vue pour ajouter une nouvelle visualisation. Dans la Liste des champs, développez la table de mesures Reseller Sales, puis activez la case à cocher en regard de Reseller Sales Amount.
2. Dans le ruban, dans le groupe Visualisations, sélectionnez Courbes.
Comme vous avez modifié la visualisation en graphique en courbes, la mesure Reseller Sales Amount est déplacée automatiquement vers la zone VALEURS de la section de disposition.
3. Dans la Liste des champs, dans la table Date, cliquez et faites glisser Calendar Year vers la zone MULTIPLES HORIZONTAUX dans la section de disposition.
4. Dans la Liste des champs, dans la table Product, cliquez et faites glisser Category, Subcategory et Product, dans cet ordre, vers la zone AXE dans la section de disposition.
5. Redimensionnez et alignez la nouvelle visualisation sous la carte Reseller Sales Amount by Country et la visualisation Reseller Sales Amount by Calendar.
Votre vue doit maintenant apparaître comme suit :
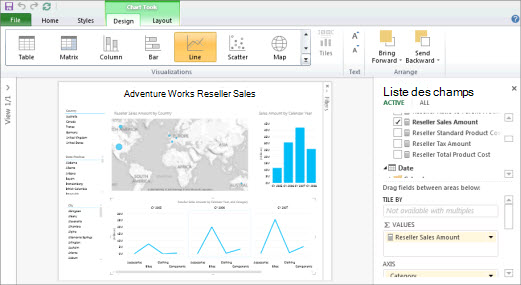
6. Enregistrez votre nouveau rapport Power View sous le nom Adventure Works Reseller Sales.
À présent que votre vue comporte plusieurs champs, prenez quelques instants pour explorer et visualiser les données du modèle AdventureWorksDWMultidimensional.
Remarque : Power View montre uniquement les valeurs totales affichées. Les modèles multidimensionnels prennent en charge les requêtes pour les totaux généraux ou les valeurs totales affichées en fonction des paramètres de sécurité des dimensions. Dans Power View, les totaux sont limités aux seules valeurs définies par le contexte de filtre, ainsi que celles définies dans la sécurité de dimension.