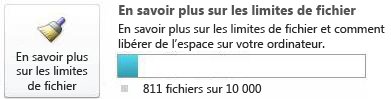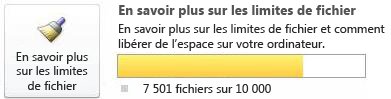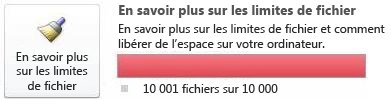Remarque : Nous faisons de notre mieux pour vous fournir le contenu d’aide le plus récent aussi rapidement que possible dans votre langue. Cette page a été traduite automatiquement et peut donc contenir des erreurs grammaticales ou des imprécisions. Notre objectif est de faire en sorte que ce contenu vous soit utile. Pouvez-vous nous indiquer en bas de page si ces informations vous ont aidé ? Voici l’article en anglais à des fins de référence aisée.
Cet article d’aide décrit les limites de stockage des documents dans les espaces de travail SharePoint et les étapes à suivre pour utiliser ces limites recommandées. Les limites et les fonctionnalités de leur utilisation diffèrent selon que vous avez installé Microsoft Office 2010 Service Pack 1. Nous vous recommandons vivement d’installer ce service pack car il offre amélioration importante des performances.
Contenu de cet article
À propos des limites de téléchargement de SharePoint Workspace
Vous pouvez stocker environ 10 000 documents dans SharePoint Workspace. Une fois cette limite atteinte, seules les propriétés de document, telles que les en-têtes et d’autres métadonnées, sont téléchargées sur les espaces de travail SharePoint. Vous pouvez continuer à télécharger le contenu de ces documents directement dans l’espace de travail et continuer à exécuter toutes les activités SharePoint Workspace, mais les performances peuvent être moindres. De plus, quand vous téléchargez le contenu d’un document après avoir atteint la limite, un message s’affiche pour vous indiquer de libérer de l’espace.
Vous pouvez surveiller l’état de votre inventaire de document en mode Backstage. Un compteur de documents vous indique le nombre de documents en cours de synchronisation. Une fois que vous atteignez 7 500 documents, la couleur de la barre de jauge change de bleu à jaune afin de prévenir que vous commencez à approche de la limite recommandée. Lorsque vous atteignez 10 000 documents, la couleur de la jauge devient rouge afin de vous avertir que vous devez libérer de l’espace.
|
Compteur de documents en mode Backstage |
Si la synchronisation... |
|
|
moins de 7 501 documents |
|
|
entre 7 501 et 10 000 documents |
|
|
plus de 10 000 documents |
Remarque : Si vous n’avez pas mis à jour vers Microsoft Office 2010 Service Pack 1, vous pouvez uniquement stocker environ 500 documents dans SharePoint Workspace avant de voir les messages d’avertissement sur les limites de document. En outre, une fois que vous dépassez 1800 documents dans vos espaces de travail SharePoint, un message d’avertissement s’affiche pour vous informer que seules les propriétés de document sont téléchargées vers l’espace de travail.
Libérer de l’espace en supprimant des espaces de travail SharePoint
Vous pouvez libérer de l’espace rapidement en supprimant les espaces de travail que vous n’utilisez plus. La suppression d’un espace de travail n’a aucun effet sur le site SharePoint correspondant. Si vous le souhaitez, vous pouvez recréer le même espace de travail ultérieurement.
-
Ouvrez la barre de lancement.
-
Sélectionnez les espaces de travail à supprimer.
Conseil : Pour regrouper tous vos espaces de travail SharePoint, vous pouvez trier les espaces de travail par type. Sous l’onglet affichage , cliquez sur le menu d’espaces de travail , puis cliquez sur Type.
-
Sous l’onglet accueil , cliquez sur le menu Supprimer , puis cliquez sur Supprimer.
Libérer de l’espace en déconnectant des bibliothèques de documents
Quand vous créez un espace de travail SharePoint, vous choisissez souvent par défaut de télécharger toutes les listes et bibliothèques disponibles. C’est pourquoi un espace de travail peut contenir de nombreuses bibliothèques de documents que vous n’allez jamais utiliser. Vous pouvez donc libérer de l’espace en vous déconnectant de ces bibliothèques de documents.
Remarque : La déconnexion d’une bibliothèque du site SharePoint n’a aucun effet sur la bibliothèque correspondante sur le site SharePoint.
-
Sélectionnez la bibliothèque dans l’espace de travail SharePoint.
-
Sous l’onglet synchronisation , cliquez sur Modifier les paramètres de synchronisation, puis cliquez sur se déconnecter listenom de serveur.
Un message d’avertissement vous demande de confirmer que vous voulez déconnecter cette bibliothèque du serveur.
Libérer de l’espace en ignorant des documents dans des bibliothèques de documents
Vous pouvez ignorer des documents individuels, que vous avez téléchargé dans une bibliothèque de documents SharePoint workspace. Lorsque vous annulez un document, vous verrez toujours son nom de fichier (le document « en-tête »), mais le contenu du document ne sera plus disponible dans l’espace de travail. Vous pouvez continuer à travailler sur le document en l’ouvrant dans un navigateur Web. Vous pouvez également télécharger le document à nouveau dans l’espace de travail.
Remarque : Ignorer un document n’équivaut pas à le supprimer. Lorsque vous supprimez un document dans un espace de travail SharePoint, cette action entraîne également sa suppression sur le serveur.
-
Sélectionnez le document que vous voulez ignorer.
-
Sous l’onglet accueil, cliquez sur Télécharger le contenu, puis cliquez sur Ignorer la copie locale.