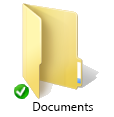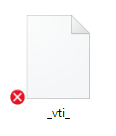Important :
La prise en charge de l’ancienne application de synchronisation OneDrive Entreprise par SharePoint Online a expiré. Si cette icône 
Si vous éprouvez des difficultés à accéder à OneDrive.com en ligne, vérifiez l’état des Services de recherche Microsoft Office Online sur le portail État du service.
Remarque : Si vous recevez le message « Votre compte est actuellement indisponible » quand vous tentez d’accéder à votre espace OneDrive, votre compte a peut-être été temporairement bloqué en raison d’un trafic important inhabituel, d’une activité suspecte ou d’une violation du contrat de services Microsoft ou du code de conduite. Pour vérifier l’état de votre compte ou réactiver celui-ci, accédez à la page d’activation de compte OneDrive, puis suivez les instructions qui s’affichent à l’écran.
Si vous pouvez accéder à OneDrive en ligne, tentez de procéder comme suit pour activer la synchronisation sur votre ordinateur.
-
Certains problèmes de synchronisation peuvent être dus à des fichiers manquants. Pour plus d’informations, voir Rechercher des fichiers perdus ou manquants dans OneDrive.
-
Remarque : Si le message suivant apparaît, vous n’avez rien à faire : « Nous vérifions tous vos fichiers pour nous assurer qu’ils sont à jour sur ce PC. Cette opération peut prendre un moment si vous disposez de nombreux fichiers. » Cela signifie que OneDrive a détecté un problème potentiel et le résout automatiquement.
-
Ouvrez l’application OneDrive.
-
Balayez à partir du bord droit sur l’écran, et appuyez sur Paramètres.
(Si vous utilisez une souris, pointez sur le coin inférieur droit de l’écran, déplacez le pointeur vers le haut, puis cliquez sur Paramètres.)
-
Sélectionnez Options, puis activez Synchroniser les fichiers.
Si la synchronisation avec OneDrive semble bloquée pendant un certain temps et si rien d’autre ne fonctionne, tentez une réinitialisation. Sachez que la réinitialisation de OneDrive a pour effet de redémarrer la synchronisation de tous vos fichiers OneDrive, ce qui peut prendre du temps en fonction du nombre de fichiers que vous synchronisez.
-
Appuyez sur la combinaison de touches Windows+R pour ouvrir la fenêtre Exécuter.
-
Dans la fenêtre Exécuter, entrez : skydrive.exe /reset.
-
Cliquez sur OK.
-
Vérifiez que l’icône OneDrive dans la zone de notification de la barre des tâches disparaît, puis réapparaît après une ou deux minutes. Voici comment faire : recherchez l’icône de nuage blanc OneDrive dans la zone de notification, à l’extrémité droite de la barre des tâches.
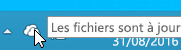
Remarque : Vous devrez peut-être cliquer sur la flèche Afficher les icônes cachées en regard de la zone de notification pour voir l’icône OneDrive, ou cliquer sur la touche Windows

-
Si l’icône OneDrive ne réapparaît pas après quelques minutes, rouvrez la fenêtre Exécuter, puis entrez : skydrive.exe.
Les icônes de synchronisation de OneDrive indiquent si un fichier ou dossier (y compris les fichiers et sous-dossiers qu’il contient) sont correctement synchronisés ou non. Les différentes icônes se présentent comme suit :
|
Synchronisation des fichiers ou dossiers terminée |
Synchronisation des fichiers ou dossiers en cours |
Impossibilité de synchroniser les fichiers ou dossiers |
|
|
|
|
Si vous ne voyez pas les icônes, procédez comme suit :
-
Cliquez sur Démarrer, Tous les programmes, puis sur Accessoires.
-
Cliquez avec le bouton droit sur Invite de commandes, puis cliquez sur Exécuter en tant qu’administrateur.
-
Si la boîte de dialogue Contrôle de compte d’utilisateur s’affiche, confirmez que l’action affichée est volontaire, puis cliquez sur Continuer.
-
Dans l’invite de commandes, tapez :
%localappdata%\Microsoft\OneDrive\SkyDrive.exe /permachineupdate -
Redémarrez votre PC.
Pour plus d’informations, voir Superpositions d’icône de synchronisation manquantes.
-
Appuyez sur la combinaison de touches Ctrl+Maj+Échap, puis sélectionnez Gestionnaire des tâches dans le menu.
-
Sélectionnez l’onglet Services. Vous pouvez avoir besoin de sélectionner Plus de détails pour développer la fenêtre Gestionnaire des tâches.
-
Dans la colonne Nom, recherchez WSearch et vérifiez que la colonne Statut indique En cours d’exécution.
Dans le cas contraire, vous pouvez redémarrer la fonctionnalité en procédant comme suit :
-
Cliquez avec le bouton droit sur WSearch, puis cliquez sur Redémarrer.
-
Appuyez sur la combinaison de touches Ctrl+Maj+Échap, puis sélectionnez Gestionnaire des tâches dans le menu.
-
Sélectionnez l’onglet Détails. Vous devrez peut-être sélectionner Plus de détails pour développer la fenêtre Gestionnaire des tâches.
-
Dans la colonne Nom, recherchez SkyDrive.exe et vérifiez que la colonne Statut indique En cours d’exécution.
Si SkyDrive.exe n’est pas en cours d’exécution, procédez comme suit :
-
Dans la fenêtre Gestionnaire des tâches, sélectionnez Fichier dans la barre d’outils supérieure.
-
Sélectionnez Exécuter une nouvelle tâche.
-
Dans la zone Ouvrir, entrez : skydrive.exe
-
Cliquez sur OK.
Certains programmes peuvent être incompatibles avec la technologie de fichiers intelligents OneDrive. Pour résoudre ce problème, vous pouvez utiliser le mode de compatibilité en procédant comme suit :
-
Ouvrez l’Explorateur de fichiers, puis accédez au fichier exécutable de votre programme (par exemple, iexplorer.exe).
-
Cliquez avec le bouton droit sur le nom du programme, puis sélectionnez Propriétés.
-
Cliquez sur l’onglet Compatibilité, sélectionnez l’option Permettre à ce programme d’utiliser les fichiers OneDrive, puis cliquez sur OK.
Les performances de synchronisation de OneDrive peuvent être affectées par la vitesse de chargement de votre connexion internet et le nombre de fichiers figurant sur votre OneDrive. Si vous avez plus de 100 000 fichiers ou un grand nombre de nouvelles photos à charger, la synchronisation peut prendre beaucoup de temps, en particulier si vous utilisez un appareil et des données mobiles.
Remarque : Pour le transfert de fichiers volumineux ou d’un grand nombre de fichiers, nous vous recommandons d’ajouter les fichiers à l’application de bureau OneDrive plutôt que d’utiliser le bouton Télécharger du site web.
Pour vérifier la vitesse de votre connexion internet :
-
Ouvrez la fonctionnalité Test de vitesse dans votre navigateur web, puis appuyez sur Démarrer. Si la vitesse de téléchargement et de chargement est inférieure à votre attente, vous pouvez suspendre la synchronisation jusqu’à ce que vous ayez accès à une connexion plus rapide telle qu’un Wi-Fi domestique.
Remarque : Il est parfois possible de remédier à une lenteur de connexion en redémarrant l’ordinateur et le routeur. Pour en savoir plus, voir Pourquoi ma connexion Internet est-elle si lente ?
Pour suspendre la synchronisation :
-
Cliquez avec le bouton droit sur le dossier OneDrive, puis sélectionnez Suspendre la synchronisation
-
Sélectionnez 2, 8 ou 24 heures jusqu’à ce que OneDrive reprenne la synchronisation.
Pour afficher le nombre de fichiers figurant dans votre OneDrive :
-
Ouvrez l’Explorateur de fichiers.
-
Cliquez avec le bouton droit sur le dossier OneDrive, puis sélectionnez Propriétés.
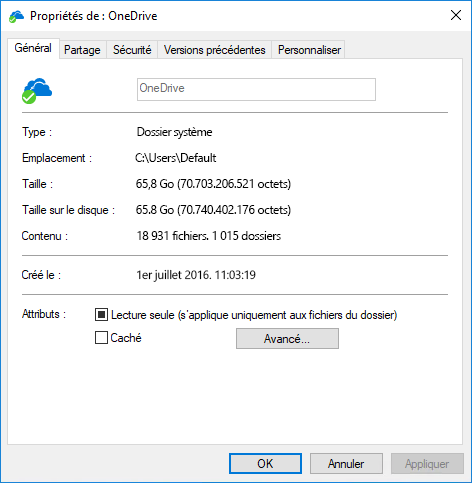
-
Si la valeur du champ Contient est supérieure à 100 000, vous devez définir les dossiers OneDrive à synchroniser sur votre ordinateur.
-
Effectuez un balayage à partir du bord droit de l’écran, appuyez sur Paramètres, puis sur Modifier les paramètres du PC.
(Si vous utilisez une souris, pointez en bas à droite de l’écran, déplacez le pointeur vers le haut, cliquez sur Paramètres, puis sur Modifier les paramètres du PC.)
-
Sélectionnez OneDrive.
-
Sélectionnez Connexions limitées, puis définissez les options Charger et télécharger les fichiers via des connexions limitées et Synchroniser et sauvegarder les paramètres pour les connexions limitées sur Activer.
Vérifiez et comparez la taille de votre espace de stockage OneDrive à l’espace disque disponible sur votre PC. Si vous n’avez pas assez d’espace sur OneDrive ou sur votre PC, vous devez déplacer ou supprimer des fichiers, ou réduire le nombre de fichiers et dossiers que vous tentez de synchroniser.
Si vous n’avez pas assez d’espace sur votre OneDrive, vous pouvez acheter du stockage supplémentaire, ou supprimer des fichiers et dossiers. Repérez les fichiers les plus volumineux sur votre OneDrive.
Si vous n’avez pas assez d’espace sur votre PC, vous pouvez en libérer en déplaçant ou en supprimant des fichiers. Vous trouverez ici quelques conseils pour libérer de l’espace sur le disque. Vous pouvez également réduire la taille du téléchargement en sélectionnant les dossiers OneDrive à synchroniser sur votre ordinateur.
Vous pouvez rencontrer des conflits de synchronisation si vous chargez plusieurs fichiers sur le site web OneDrive en même temps, ou modifiez votre dossier OneDrive sur un autre PC dont la synchronisation est en cours. Des problèmes de synchronisation peuvent également se produire si vous modifiez des fichiers hors connexion.
Pour réduire les conflits de synchronisation, renommez les fichiers ou dossiers modifiés de façon univoque, puis réenregistrez-les.
Assurez-vous qu’aucun des fichiers que vous souhaitez synchroniser n’a une taille supérieure à 250 Go. Si vous voyez s’afficher un message d’erreur tel que « Ce fichier est trop volumineux pour être chargé » ou « Réduisez la taille de ce fichier pour le télécharger sur... », essayez de réduire la taille d’un fichier en le compressant. Vous pourrez peut-être réduire la taille du fichier d’une image.
Vérifiez que le chemin d’accès complet, nom de fichier compris, compte moins de 255 caractères. Exemple de chemin d’accès à un fichier :
C:\Utilisateurs\<Nom d’utilisateur>\Images\Enregistré\2014\Janvier\Vacances\Nouvel an\Famille…
Abrégez le nom de votre fichier ou de vos sous-dossiers dans OneDrive ou sélectionnez un sous-dossier plus proche du dossier de premier niveau.
-
Dans l’Explorateur de fichiers, cliquez sur le dossier OneDrive, puis sur Synchroniser.
Pour en savoir plus, voir Restrictions et limitations applicables à la synchronisation des fichiers et dossiers.
Autres choix
Si les étapes ci-dessus n’ont pas permis de résoudre le problème, il se peut que vous deviez réinstaller OneDrive.
Vous ne perdez pas les fichiers ou les données en réinstallant OneDrive sur votre ordinateur. Vous pourrez toujours accéder à vos fichiers en vous connectant à OneDrive.com.
Avant de commencer, veillez à télécharger les dernières mises à jour Windows.
-
Téléchargez la version la plus récente de OneDrive, puis installez-la.
-
Appuyez sur

-
Lorsque le programme d’installation de OneDrive démarre, entrez votre compte OneDrive ou Microsoft, puis sélectionnez Se connecter pour le configurer.
-
Pour vérifier que vous synchronisez les dossiers appropriés , lisez synchroniser vos documents, images et dossiers de bureau avec OneDrive .
En savoir plus
Autres correctifs pour les problèmes récents liés à OneDrive
Vous avez besoin d’une aide supplémentaire ?
|
|
Contacter le support
Pour obtenir un support technique, accédez à Contacter Support Microsoft, saisissez votre problème et sélectionnez Aide. Si vous avez encore besoin d’aide, sélectionnezContacter l’assistance à la clientèle pour être dirigé vers la meilleure option d’assistance à la clientèle. |
|
|
|
Administrateurs
|