Conversation cross-post a channel dans Microsoft Teams
Avez-vous des informations ou une annonce qui doivent être partagées entre plusieurs équipes et canaux ? Vous pouvez publier ce message sur plusieurs canaux à la fois sur le bureau ou le web Teams.
Inter-publier une conversation de nouveau canal
-
Sous l’onglet Publications, sélectionnez Démarrer une nouvelle publication ou Démarrer une publication

Remarque : Si vous affichez les nouvelles publications en haut, vous verrez Démarrer une nouvelle publication. Si vous affichez une nouvelle publication en bas, vous verrez Démarrer une publication. Pour choisir votre préférence, sélectionnez Autres options de canal 
-
En haut à droite de la nouvelle boîte de publication, sélectionnez Paramètres

-
Sélectionnez + pour ajouter d’autres canaux à publier.
-
Choisissez les canaux sur lesquels vous souhaitez effectuer des publications croisées ou utilisez la recherche pour rechercher un canal. Vous pouvez publier où que vous soyez membre. Sélectionnez Mettre à jour pour enregistrer.
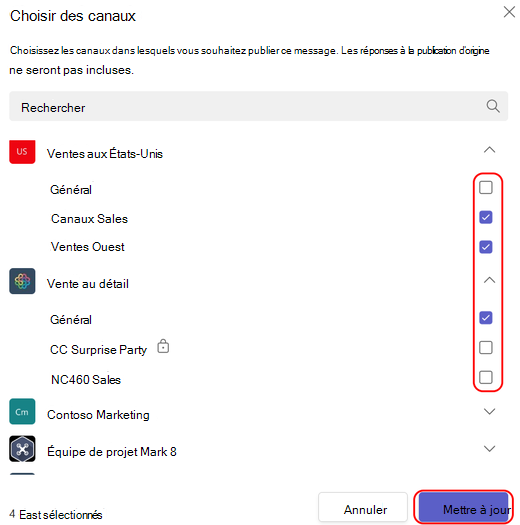
-
Tapez votre message, puis sélectionnez Publier. Cela envoie votre message à tous les canaux répertoriés au-dessus du champ d’objet.
Modifier un billet croisé
Vous pouvez modifier votre message d’origine en accédant au coin supérieur droit de la publication pour sélectionner Plus d’options 

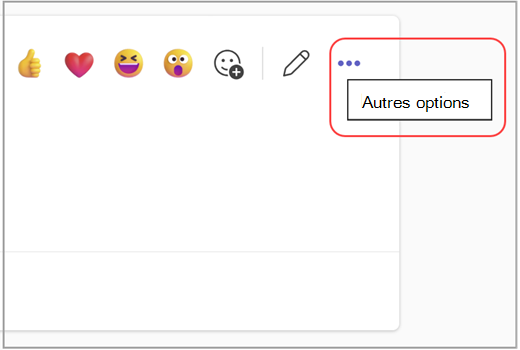
À partir de là, vous pouvez également ajouter des canaux à publier ou supprimer des canaux de la liste. Sélectionnez + pour rechercher les canaux à ajouter. Pour supprimer un canal, sélectionnez simplement le X en regard de son nom.
Enfin, pour toute publication que vous créez, vous pouvez en faire un billet croisé en sélectionnant Plus d’options 


Remarque : Les propriétaires d’équipe peuvent établir des règles de modération pour contrôler qui peut publier, réagir et répondre aux messages dans un canal. Pour plus d’informations. Consultez Modifier les rôles et les paramètres du modérateur dans un canal.
Articles connexes
Modifier les rôles et les paramètres du modérateur dans un canal










