Envoyer et lire des messages dans Microsoft Teams
La conversation facilite l’envoi et la lecture des messages, ce qui vous permet de partager rapidement des informations avec vos collègues.
Envoyer un message
-
Sélectionnez Nouvelle conversation

-
Tapez le(s) nom(s) dans le champ À en haut de votre nouvelle conversation.

-
Composez votre message dans la zone située en bas de la conversation. Pour ouvrir vos options de mise en forme, sélectionnez Format

Lorsque vous êtes prêt, sélectionnez Envoyer 
Envoyer plus de messages
Une fois que la conversation a commencé (groupe ou en face-à-face), il vous suffit de la choisir dans la liste des conversations pour l’ouvrir, puis envoyer d’autres messages.
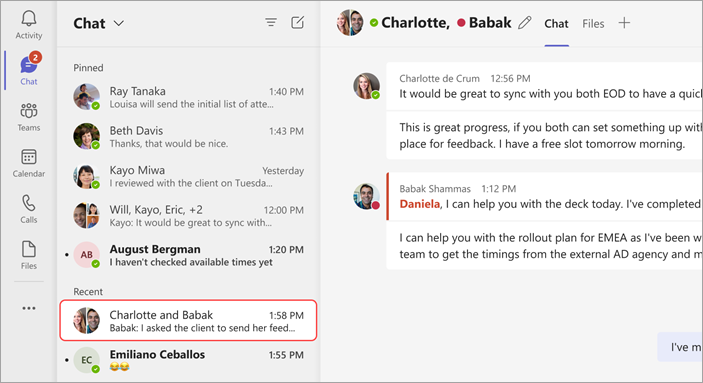
Modifier ou supprimer un message envoyé
Pour supprimer tout message que vous avez envoyé à une conversation ou à un canal, accédez au message et sélectionnez Plus d’options 

Pour modifier un message, sélectionnez Plus d’options 


Marquer un message comme non lu
Si vous souhaitez ne pas oublier de lire un message ultérieurement, vous pouvez le marquer comme non lu. Accédez en haut du message et sélectionnez Autres options 
Dire plus avec une réaction
Vous pouvez répondre rapidement à n’importe quel message avec une réaction d’emoji. Pour l’ensemble complet, pointez sur un message et sélectionnez celui de votre choix. Ensuite, watch’il s’affiche dans le coin supérieur droit du message.
Pour personnaliser vos réactions par défaut et pour plus d’informations sur les emojis, consultez Envoyer un emoji, un GIF ou un autocollant dans Microsoft Teams.
Améliorer la lisibilité
Si vous devez traduire ou lire du texte à haute voix, essayez les options suivantes :
Envoyer un message
Appuyez sur Conversation 


Lorsque vous recevez un message, vous pouvez effectuer plusieurs actions sur celui-ci.
Marquer un message comme non lu ou enregistré
Si vous souhaitez vous rappeler de lire un message ultérieurement, vous pouvez le marquer comme non lu ou enregistré. Pour les messages de conversation, appuyez longuement sur le message et sélectionnez Enregistrer ce message ou Marquer comme non lu.
Ajouter une réaction d’emoji à un message
Vous pouvez répondre rapidement à n’importe quel message avec une réaction d’emoji. Appuyez longuement sur le message auquel vous souhaitez ajouter une réaction. Sélectionnez ensuite la réaction souhaitée et vérifiez qu’il s’affiche dans le coin supérieur droit du message.










