Vous pouvez envoyer des réponses automatiques (absence du bureau) à partir d’Outlook à ceux qui vous envoient des messages que vous n’allez pas y répondre immédiatement.
Il existe deux méthodes pour configurer des réponses automatiques. Celle que vous choisissez dépend du type de compte de courrier que vous avez dans Outlook.
Vous pouvez configurer des réponses automatiques lorsque vous êtes absent du bureau et spécifier une date de fin de sorte que l’envoi de réponses s’interrompe automatiquement lorsque vous revenez au travail, ou vous pouvez désactiver les réponses automatiques manuellement..
Configurer des réponses automatiques lorsque vous êtes absent du bureau
-
Dans le coin inférieur gauche du volet de navigation, cliquez sur Courrier.

-
Sous l’onglet Outils , sélectionnez Réponses automatiques.
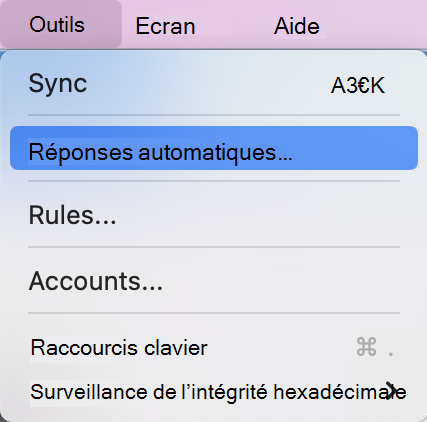
-
Sélectionnez Envoyer des réponses automatiques pour le compte « (votre compte) ».
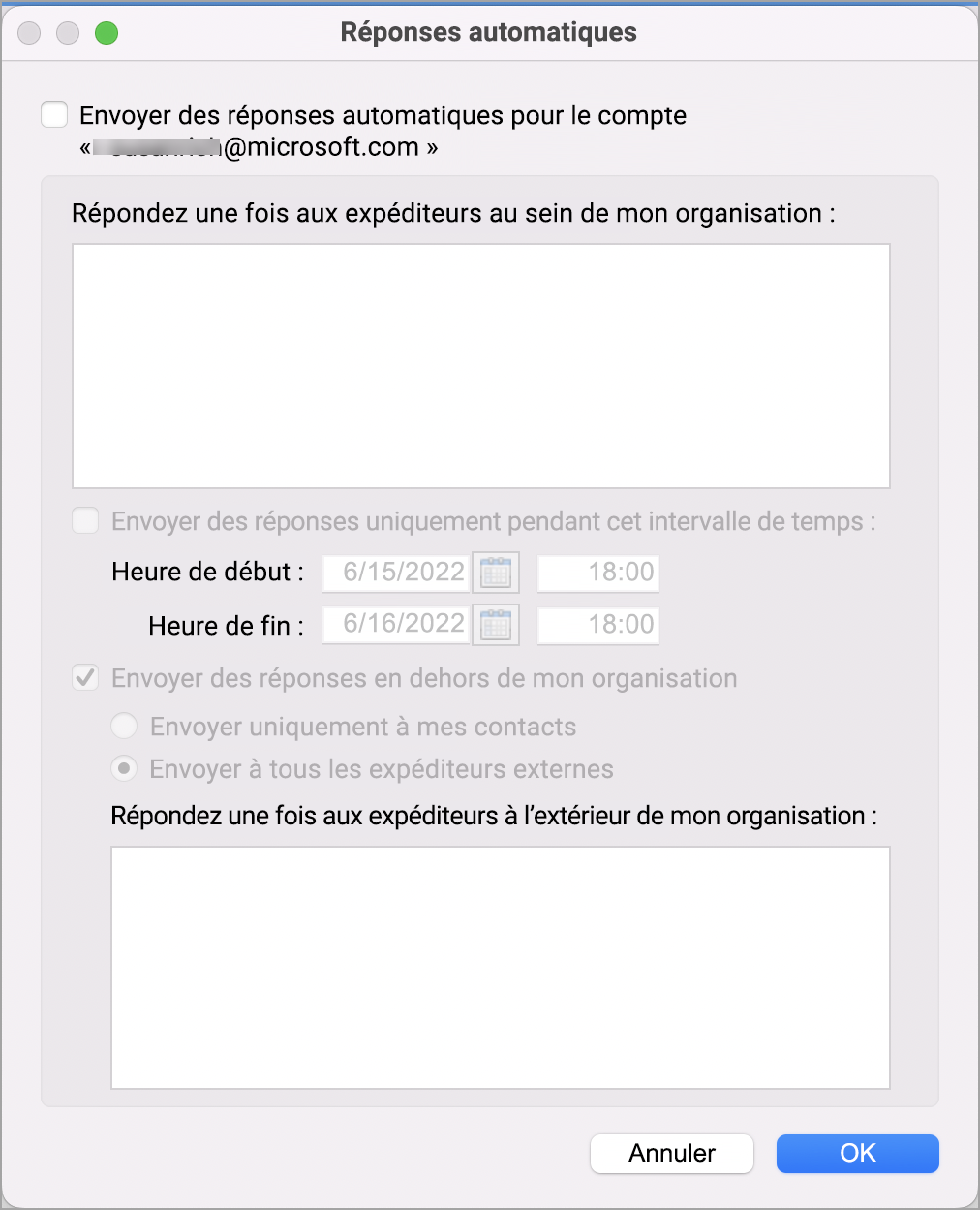
-
Sous Répondre une fois à chaque expéditeur au sein de mon organisation, entrez votre réponse automatique.
-
Pour définir les dates de début et de fin, cochez la case Envoyer les réponses au cours de cette période, puis entrez les dates et heures de début et de fin.
Remarque : Lorsque vous cochez cette case et paramétrez une date de début et de fin, cela a pour effet de désactiver automatiquement les réponses d’absence du bureau à la date et l’heure de fin définies.
-
Pour définir les options de réponse aux personnes externes à votre organisation (si cette option est activée par votre administrateur Exchange), sélectionnez Envoyer des réponses en dehors de mon organisation, puis sélectionnez Envoyer uniquement à mes contacts ou Envoyer à tous les expéditeurs externes, enfin, sous Répondre une fois aux expéditeurs extérieurs à mon organisation, entrez votre réponse automatique.
-
Sélectionnez OK.
Désactiver les réponses automatiques
-
Dans le coin inférieur gauche du volet de navigation, cliquez sur Courrier.

-
Sous l’onglet Outils , sélectionnez Réponses automatiques.
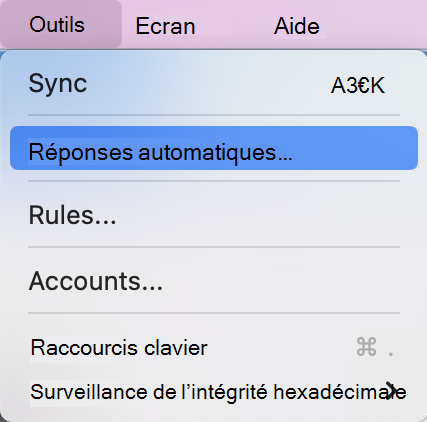
-
Désactivez la case à cocher Envoyer des réponses automatiques pour le compte « (votre compte) ».

La nouvelle version d’Outlook pour Mac ne prend actuellement pas en charge les règles de réponses automatiques pour ces types de comptes.
-
Dans la barre de menus d’Outlook, sélectionnez Outils > Comptes.
-
Dans la boîte de dialogue Comptes, cliquez sur le compte dans le volet gauche.
-
Le type de compte est affiché au-dessus de Description du compte sur la droite.
Remarque : Les informations de Compte par défaut sont affich.es par défaut.
Vous pouvez configurer des réponses automatiques lorsque vous êtes absent du bureau et spécifier une date de fin de sorte que l’envoi de réponses s’interrompe automatiquement lorsque vous revenez au travail, ou vous pouvez désactiver les réponses automatiques manuellement..
Configurer des réponses automatiques lorsque vous êtes absent du bureau
-
Dans le coin inférieur gauche du volet de navigation, sélectionnez Courrier.

-
Dans l’onglet Outils, cliquez sur Absence du bureau.
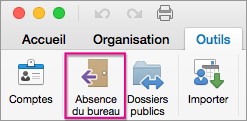
-
Dans Paramètres de réponses automatiques, sélectionnez le compte approprié à gauche et cochez Envoyer des réponses automatiques pour le compte « x » (où « x » est le compte spécifique).
-
Sous Répondre une fois à chaque expéditeur, entrez votre réponse automatique.
-
Pour définir les dates de début et de fin, cochez la case Envoyer uniquement les réponses au cours de cette période, puis entrez les dates et heures de début et de fin.
Remarque : Lorsque vous définissez des dates et heures de début et de fin, vos réponses d’absence du bureau ne seront automatiquement plus envoyées à compter de la date et de l’heure de fin.
-
Pour définir les options de réponse aux personnes externes à votre organisation (si activée par votre Administrateur Exchange), cochez Également envoyer des réponses aux expéditeurs externes à mon organisation, sélectionnez Envoyer aux expéditeurs externes, puis sous Répondre une fois à chaque expéditeur externe, entrez votre réponse automatique.
-
Sélectionnez OK.
Désactiver les réponses automatiques
-
Dans le coin inférieur gauche du volet de navigation, sélectionnez Courrier.

-
Sous l’onglet Outils , sélectionnez Absence du bureau.
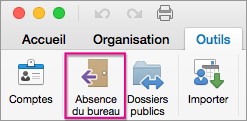
-
Décochez Envoyer des réponses automatiques pour le compte « x » (où « x » est le compte pour lequel vous souhaitez désactiver les réponses).
Vous pouvez configurer une règle de courrier dans Outlook pour envoyer une réponse automatique aux nouveaux courriers. Vous pouvez configurer des règles de courrier pour tous les types de comptes dans Outlook, y compris les comptes Exchange, POP et IMAP.
Les règles de courrier sont exécutées par Outlook, et non le serveur de courrier. Par conséquent, votre ordinateur doit être sous tension et Outlook doit être ouvert pour que les réponses automatiques soient envoyées.
Créer une règle de courrier pour envoyer une réponse automatique aux messages entrants
-
Dans le coin inférieur gauche du volet de navigation, sélectionnez Courrier.

-
Sous l’onglet Organiser , sélectionnez Règles > Modifier les règles.
-
Dans le volet gauche de Règles, sélectionnez le compte pour lequel vous souhaitez créer des règles, tel que Exchange, IMAP ou POP.
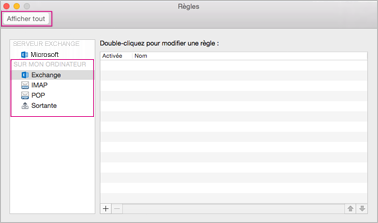
Conseil : Si vous ne savez pas quel type de compte vous avez, consultez Je ne suis pas certain du type de compte j’ai, puis revenez à l’étape 4 de cette section.
-
Dans la boîte de dialogue Règles, sélectionnez Ajouter une règle.
-
Dans la zone Nom de la règle, donnez un nom à la règle, tel que « Réponse en cas de congés ».
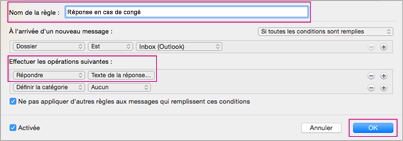
-
Sous Effectuer les opérations suivantes, sélectionnez Modifier l’état, puis Répondre.
-
Cliquez sur Texte de réponse, tapez la réponse automatique à envoyer, puis sélectionnez OK.
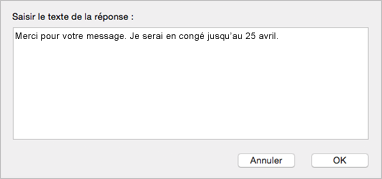
-
Dans la zone Règles, vous voyez l’option Réponse en cas de congés que vous avez créée.
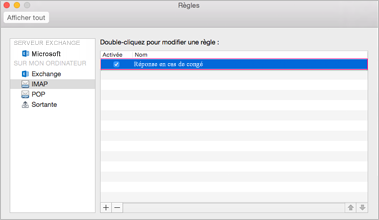
Remarque : Outlook envoie des réponses automatiques en fonction de la règle que vous avez créée jusqu’à ce que vous désactiviez manuellement la règle d’e-mail.
Désactiver manuellement une règle de courrier
-
Dans le coin inférieur gauche du volet de navigation, sélectionnez Courrier.

-
Sous l’onglet Organiser , sélectionnez Règles > Modifier les règles.
-
Dans la zone Règles, double-cliquez sur la règle que vous souhaitez désactiver.
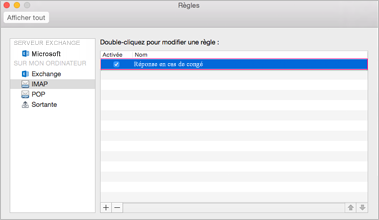
-
Décochez la case Activée, puis sélectionnez OK.
-
Dans la barre de menus Outlook, sélectionnez Outils > Comptes.
-
Dans la zone Comptes du volet gauche, sélectionnez le compte.
-
Le type de compte est affiché au-dessus de Description du compte sur la droite.
-
Pour revenir à la zone Règles, sélectionnez Afficher tout, puis choisissez Règles.
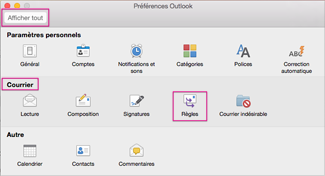
Remarque : Pour configurer une règle, accédez à l’étape 4 de Développez cette section si vous avez un compte Hotmail, Gmail, Yahoo! ou un autre compte POP ou IMAP.










