Les réponses automatiques permettent d’indiquer aux personnes que vous ne répondrez pas de suite à leurs courriers électroniques. Ce type de message de réponse automatique « absent du bureau » n’est envoyé qu’une seule fois à chaque personne qui vous envoie un e-mail pendant votre absence.
Remarque : Si les instructions ne correspondent pas à ce que vous voyez, il est possible que vous utilisiez une version antérieure de Outlook sur le web. Essayez de suivre les instructions relatives à la version classique d’Outlook sur le web.
-
En haut de la page, sélectionnez Paramètres > Courrier > Réponses automatiques.
-
Sélectionnez cette option pour activer les réponses automatiques.
-
Cochez la case Envoyer des réponses uniquement pendant cet intervalle de temps, puis entrez une heure de début et de fin.
Si vous ne définissez pas de période, votre réponse automatique reste activée tant que vous ne la désactivez pas en sélectionnant Ne pas envoyer de réponses automatiques.
-
Cochez les cases des options suivantes qui vous intéressent :
-
Bloquer mon calendrier pour cette période
-
Refuser automatiquement les nouvelles invitations pour des événements qui se produisent pendant cette période
-
Refuser et annuler mes réunions pendant cette période
-
-
Dans la zone située au bas de la fenêtre, entrez un message à envoyer aux personnes pendant votre absence.
Si vous le souhaitez, vous pouvez utiliser les options de mise en forme situées en haut de la zone pour modifier la police et la couleur du texte ou personnaliser votre message d’une autre façon.
-
Si vous souhaitez que les expéditeurs externes à votre organisation reçoivent des réponses automatiques, cochez la case Envoyer des réponses automatiques hors organisation.
-
Lorsque vous avez terminé, sélectionnez Sauvegarder en haut de la page.
Si vous n’avez pas défini de période pour les réponses automatiques (cf. étape 4 ci-dessus), vous devez désactiver ces dernières manuellement. Pour désactiver les réponses automatiques, connectez-vous à Outlook sur le web, choisissez Paramètres 
Instructions pour la version classique de Outlook sur le web
-
Connectez-vous à Outlook sur le web.
-
Dans la barre de navigation, sélectionnez Paramètres > Réponses automatiques.
-
Sélectionnez l’option Envoyer des réponses automatiques.
-
Cochez la case Envoyer des réponses uniquement pendant cet intervalle de temps, puis entrez une heure de début et de fin pour contrôler le moment auquel des réponses automatiques sont envoyées.
Si vous ne définissez pas de période, votre réponse automatique reste activée tant que vous ne la désactivez pas en sélectionnant Ne pas envoyer de réponses automatiques.
-
Cochez les cases des options suivantes qui vous intéressent :
-
Bloquer mon calendrier pour cette période
-
Refuser automatiquement les nouvelles invitations pour des événements qui se produisent pendant cette période
-
Refuser et annuler mes réunions pendant cette période
Si vous souhaitez que les expéditeurs externes à votre organisation reçoivent des réponses automatiques, cochez la case Envoyer des réponses automatiques aux expéditeurs externes.
-
-
Dans la zone située au bas de la fenêtre, entrez un message à envoyer aux personnes pendant votre absence.
-
Si vous le souhaitez, vous pouvez mettre votre message en surbrillance et utiliser les options de mise en forme situées en haut de la zone pour modifier la police et la couleur du texte, ajouter un emoji ou personnaliser votre message d’une autre façon.
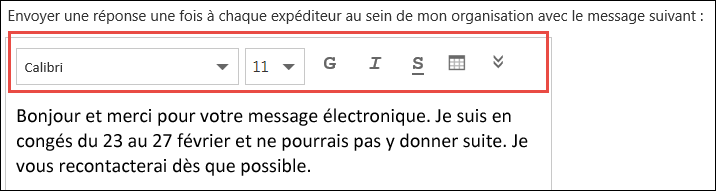
-
Lorsque vous avez terminé, sélectionnez OK en haut de la page.
Si vous n’avez pas défini de période pour les réponses automatiques (cf. étape 4 ci-dessus), vous devez désactiver ces dernières manuellement. Pour désactiver les réponses automatiques, connectez-vous à Outlook sur le web, sélectionnez Paramètres > Réponses automatiques, puis sélectionnez Ne pas envoyer de réponses automatiques.
Voir aussi
Envoyer des réponses automatiques d’absence du bureau à partir d’Outlook pour Windows
Envoyer automatiquement des réponses d’absence du bureau à partir de Outlook pour Mac










