PowerPoint pour le web enregistre automatiquement votre tâche dans OneDrive, dans le Cloud.
(Ce type d’opération dans Microsoft 365 est souvent appelé Save As, mais dans Microsoft 365 pour le web applications, il est possible d' enregistrer une copie ou de Télécharger sous.)
Pour enregistrer à un autre emplacement (comme votre ordinateur ou une clé USB), ou pour en enregistrer une copie, cliquez sur l’en-tête d’une procédure ci-dessous et suivez les étapes.
Sélectionnez un titre de section ci-dessous pour l’ouvrir et afficher des instructions détaillées.
-
Dans l’onglet fichier du ruban, sélectionnez Télécharger sous, puis, dans le panneau des options qui s’affiche à droite, sélectionnez Télécharger une copie.
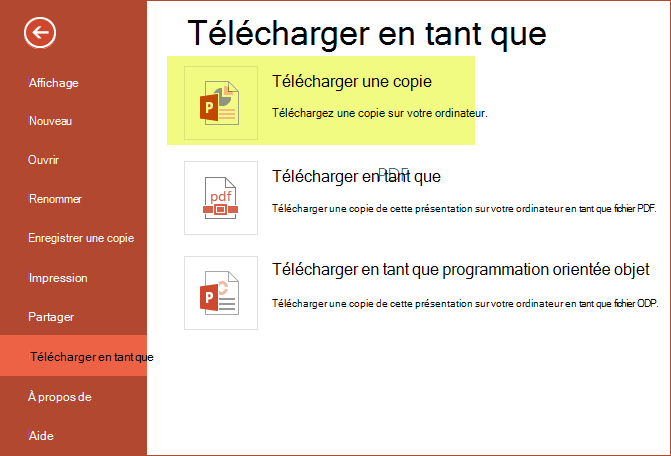
-
Une boîte de dialogue confirme que la copie est prête à être téléchargée sur votre ordinateur. Sélectionnez Télécharger pour continuer.
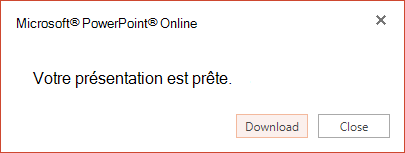
Par défaut, le fichier est copié dans le dossier téléchargements sur votre PC:
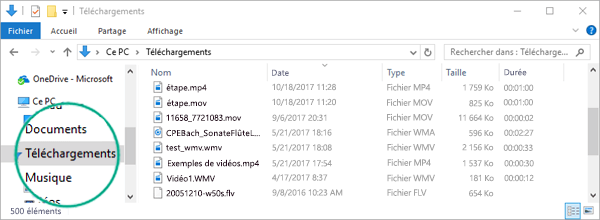
-
Votre navigateur vous permet de terminer le téléchargement du fichier sur votre ordinateur. L’apparence exacte dépend du navigateur que vous utilisez. Poursuivez la lecture pour voir comment cela fonctionne pour plusieurs navigateurs importants:
Chrome: terminer le téléchargement
Google Chrome affiche le nom du fichier dans le coin inférieur gauche de la barre des tâches PowerPoint pour le web.
Pour ouvrir le fichier téléchargé, cliquez sur la flèche située à droite du nom du fichier, puis sélectionnez ouvrir.
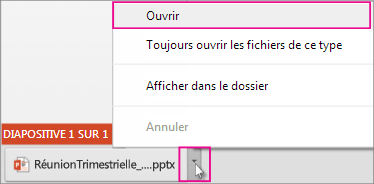
Internet Explorer: terminer le téléchargement
-
Si Internet Explorer vous demande ce que vous voulez faire avec le fichier, cliquez sur Enregistrer sous.

-
Dans la zone Enregistrer sous, indiquez l’emplacement auquel vous voulez enregistrer votre présentation.
-
Dans la zone Nom de fichier, donnez un nom à votre fichier (si vous ne l’avez pas déjà fait), puis cliquez sur Enregistrer.
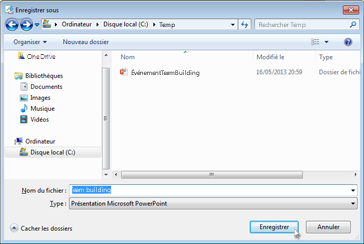
-
Pour ouvrir votre fichier téléchargé, accédez au dossier dans lequel vous avez enregistré le fichier.
Microsoft Edge: terminer le téléchargement
-
Dans la marge inférieure du navigateur, Microsoft Edge affiche un message qui vous permet d' ouvrir la présentation ou de l' Enregistrer dans un emplacement autre que le dossier téléchargements par défaut.

-
Pour accepter l’emplacement par défaut, cliquez sur Enregistrer. Pour enregistrer un autre emplacement, cliquez sur la flèche en regard de Enregistrer , puis sélectionnez Enregistrer sous et choisissez un dossier dans la boîte de dialogue navigation.
-
Pour ouvrir votre fichier téléchargé, accédez au dossier dans lequel vous avez enregistré le fichier.
Firefox: terminer le téléchargement
-
Sous que doit faire Firefox avec ce fichier?, cliquez sur enregistrer le fichier, puis cliquez sur OK.
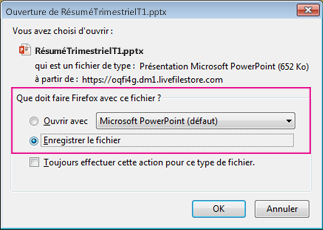
-
Pour ouvrir le fichier téléchargé, cliquez sur la flèche vers le bas dans la barre des tâches de Firefox, puis cliquez sur le fichier, ou cliquez sur l’icône de dossier pour ouvrir le dossier qui le contient.
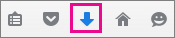
Cette fonctionnalité n’est disponible que pour les personnes qui ont un compte professionnel ou scolaire Microsoft 365.
(Cette fonctionnalité n’est pas disponible si vous utilisez Internet Explorer version 7.)
-
Dans l’onglet fichier du ruban, sélectionnez enregistrer une copie.
-
Dans le volet enregistrer une copie qui s’ouvre, sélectionnez enregistrer une copie.
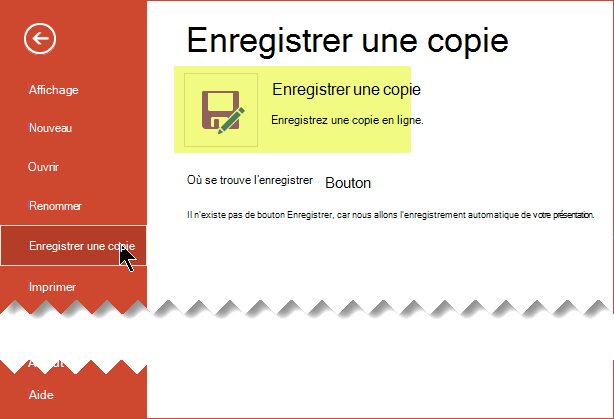
La boîte de dialogue enregistrer une copie s’ouvre.
-
L’emplacement «Save» par défaut est le dossier actuel dans lequel est stockée la présentation d’origine. Si vous acceptez cet emplacement, vous devez modifier le nom spécifié dans la zone nom .
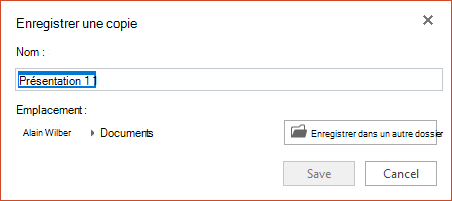
Si vous souhaitez stocker le fichier dans un autre emplacement, il est inutile de changer de nom. Sélectionnez enregistrer dans un autre dossier pour changer le dossier dans lequel le fichier sera stocké.
-
Dans la boîte de dialogue navigation de dossiers, recherchez le dossier souhaité, puis cliquez sur Enregistrer.
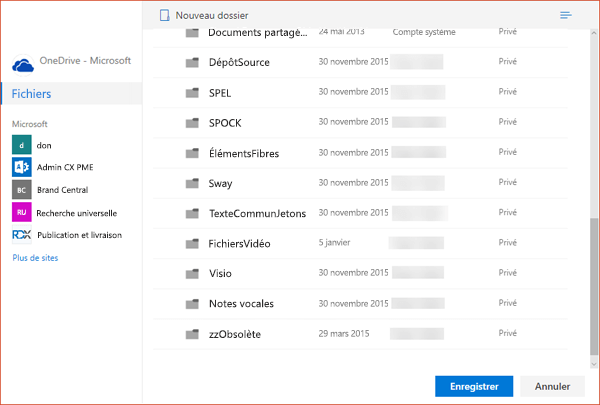
La nouvelle copie de la présentation est désormais stockée dans ce dossier.
|
|
Certains services hors connexion Microsoft, tels que Dropbox, n’ont pas les mêmes options d’enregistrement que Microsoft 365 pour le web. Si vous ne voyez pas l’une des options décrites ici, c’est parce que votre système de stockage en ligne ne l’autorise pas. |











