Que vous partiez d’un modèle Microsoft ou que vous mettiez à jour l’un de vos propres modèles, les outils intégrés de Word vous aident à mettre à jour les modèles en fonction de vos besoins. Pour mettre à jour votre modèle, ouvrez le fichier, effectuez les modifications voulues, puis enregistrez le modèle.
Dans Microsoft Word, vous pouvez créer un modèle en enregistrant un document en tant que fichier .dotx, .dot ou .dotm (un type de fichier .dotm vous permet d’activer les macros dans le fichier).
-
Cliquez sur Fichier > Ouvrir.
-
Double-cliquez sur Ce PC. (Dans Word 2013, double-cliquez sur Ordinateur).
-
Accédez au dossier Modèles Office personnalisés qui se trouve sous Mes documents.
-
Cliquez sur votre modèle, puis sur Ouvrir.
-
Apportez les modifications souhaitées, puis enregistrez et fermez le modèle.
Ajouter des contrôles de contenu à un modèle
Donnez davantage de flexibilité à vos modèles en ajoutant et en configurant des contrôles de contenu (contrôles de texte enrichi, images, listes déroulantes, sélecteurs de dates, etc.).
Par exemple, vous pouvez créer un modèle incluant une liste déroulante. Si vous autorisez la modification de celle-ci, les autres utilisateurs peuvent modifier les options de la liste selon leurs besoins.
Remarque : Si les contrôles de contenu ne sont pas disponibles, vous avez peut-être ouvert un document ou un modèle créé dans une version antérieure de Word. Pour utiliser les contrôles de contenu, vous devez convertir le document au format de fichier Word 2013 en cliquant sur Fichier > Informations > Convertir, puis en cliquant sur OK. Une fois que vous avez converti le document ou le modèle, enregistrez-le.
Avant d’ajouter des contrôles de contenu, vous devez afficher l’onglet Développeur.
-
Cliquez sur Fichier > Options > Personnaliser le ruban.
-
Sous Personnaliser le ruban, sélectionnez Onglets principaux.
-
Dans la liste, activez la case à cocher Développeur, puis cliquez sur OK.
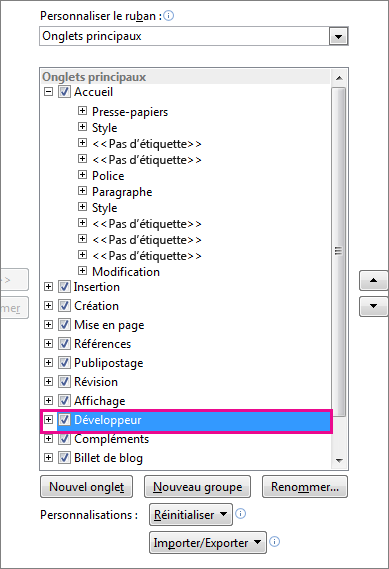
Ajouter des contrôles de contenu
Sous l’onglet Développeur, dans le groupe Contrôles, cliquez sur Mode Création, puis insérez les contrôles de votre choix.
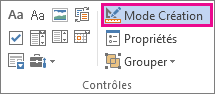
Insérer un contrôle de texte dans lequel les utilisateurs peuvent taper un texte
Dans un contrôle de contenu de texte enrichi, les utilisateurs peuvent mettre en forme le texte en gras ou en italique, et taper plusieurs paragraphes. Si vous souhaitez limiter ce que les utilisateurs peuvent ajouter, insérez le contrôle de contenu de texte brut.
-
Dans le document, cliquez à l’endroit où vous voulez insérer le contrôle.
-
Sous l’onglet Développeur , dans le groupe Contrôles , cliquez sur Contrôle de contenu de texte enrichi


Insérer un contrôle d’image
-
Cliquez à l’endroit où vous voulez insérer le contrôle.
-
Sous l’onglet Développeur , dans le groupe Contrôles , cliquez sur Contrôle d’image

Insérer une liste modifiable ou une liste déroulante
Dans une liste modifiable, les utilisateurs peuvent faire leur sélection dans une liste de choix que vous fournissez ou taper leurs propres informations. Dans une liste déroulante, les utilisateurs peuvent uniquement faire leur choix parmi une liste d’options.
-
Sous l’onglet Développeur , dans le groupe Contrôles , cliquez sur l'


-
Sélectionnez le contrôle de contenu, puis sous l’onglet Développeur, dans le groupe Contrôles, cliquez sur Propriétés.
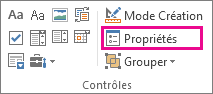
-
Pour créer une liste de choix, cliquez sur Ajouter sous Propriétés de la zone de liste déroulante ou Propriétés de la liste déroulante.
-
Tapez un choix dans la zone Nom complet, par exemple Oui, Non ou Peut-être. Répétez cette étape jusqu’à ce que tous les choix figurent dans la liste déroulante.
-
Renseignez toute autre propriété de votre choix.
Remarque : Si vous activez la case à cocher Ne pas modifier le contenu, les utilisateurs ne pourront pas cliquer sur un choix..
Insérer un sélecteur de dates
-
Cliquez à l’endroit où vous voulez insérer le contrôle de sélecteur de dates.
-
Sous l’onglet Développeur , dans le groupe Contrôles , cliquez sur le contrôle de contenu du sélecteur de dates

Insérer une case à cocher
-
Cliquez à l’endroit où vous voulez insérer le contrôle de case à cocher.
-
Sous l’onglet Développeur , dans le groupe Contrôles , cliquez sur la case à cocher Contrôle de contenu

Insérer un contrôle de galerie de blocs de construction
Vous pouvez utiliser des contrôles de bloc de construction lorsque vous souhaitez que les utilisateurs choisissent un bloc de texte spécifique.
Par exemple, les blocs de construction sont pratiques pour la conception d’un modèle de contrat, si vous devez ajouter différents éléments de texte réutilisables en fonction des spécifications particulières au contrat. Vous pouvez créer des contrôles de contenu de texte enrichi pour chaque version du texte réutilisable, puis utiliser un contrôle de galerie de blocs de construction comme conteneur pour les contrôles de contenu de texte enrichi.
Vous pouvez également utiliser un contrôle de bloc de construction dans un formulaire.
-
Cliquez à l’endroit où vous voulez insérer le contrôle.
-
Sous l’onglet Développeur , dans le groupe Contrôles , cliquez sur Contrôle de contenu de la galerie de blocs de construction

-
Cliquez sur le contrôle de contenu pour le sélectionner.
-
Sous l’onglet Développeur, dans le groupe Contrôles, cliquez sur Propriétés.
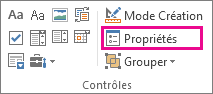
-
Cliquez sur Galerie et Catégorie pour les blocs de construction que vous voulez rendre disponibles dans le contrôle de bloc de contenu.
Définir ou modifier les propriétés des contrôles de contenu
-
Sélectionnez le contrôle de contenu, puis cliquez sur Propriétés dans le groupe Contrôles.
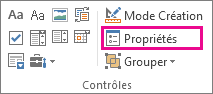
-
Dans la boîte de dialogue Propriétés du contrôle de contenu, indiquez si le contrôle de contenu peut être supprimé ou modifié lorsqu’une personne utilise votre modèle.
-
Pour conserver plusieurs contrôles de contenu ou même plusieurs paragraphes de texte liés, sélectionnez les contrôles ou le texte, puis cliquez sur Grouper dans le groupe Contrôles.
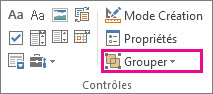
Par exemple, vous avez une clause d’exclusion de responsabilité sur trois paragraphes. Si vous utilisez la commande Grouper pour regrouper les trois paragraphes, la clause d’exclusion de responsabilité ne peut pas être modifiée et ne peut être supprimée qu’en tant que groupe.
Ajouter un texte d’instructions à un modèle
Un texte d’instructions peut faciliter l’utilisation du modèle que vous créez. Vous pouvez modifier le texte d’instructions par défaut des contrôles de contenu.
Pour personnaliser le texte d’instructions par défaut pour les utilisateurs de votre modèle, procédez comme suit :
-
Sous l’onglet Développeur, dans le groupe Contrôles, cliquez sur Mode Création.
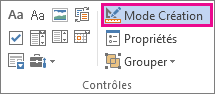
-
Cliquez sur le contrôle de contenu pour lequel vous voulez modifier le texte d’instructions de l’espace réservé.
-
Modifiez ce texte et mettez-le en forme comme vous le voulez.
-
Sous l’onglet Développeur, dans le groupe Contrôles, cliquez sur Mode Création pour désactiver la fonctionnalité de création et enregistrer le texte d’instructions.
Ajouter une protection à un modèle
Vous pouvez ajouter une protection à des contrôles de contenu individuels dans un modèle pour empêcher la suppression ou la modification d’un contrôle de contenu ou d’un groupe de contrôles. Vous pouvez également protéger le contenu du modèle à l’aide d’un mot de passe.
Ajouter une protection à des parties d’un modèle
-
Ouvrez le modèle auquel vous voulez ajouter une protection.
-
Sélectionnez les contrôles de contenu pour lesquels vous voulez limiter les modifications.
Conseil : Sélectionnez plusieurs contrôles en maintenant la touche CTRL enfoncée pendant que vous cliquez sur les contrôles.
-
Sous l’onglet Développeur, dans le groupe Contrôles, cliquez sur Grouper, puis à nouveau sur Grouper.
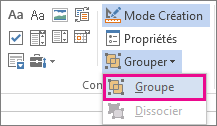
-
Sous l’onglet Développeur, dans le groupe Contrôles, cliquez sur Propriétés.
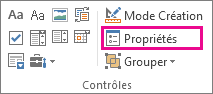
-
Dans la boîte de dialogue Propriétés du contrôle de contenu, sous Verrouillage, effectuez l’une des opérations suivantes :
-
Activez la case à cocher Ne pas supprimer le contrôle du contenu, qui permet de modifier le contenu du contrôle sans que le contrôle lui-même ne puisse être supprimé du modèle ou d’un document basé sur le modèle.
-
Activez la case à cocher Ne pas modifier le contenu, qui permet de supprimer le contrôle, mais pas de modifier le contenu dans le contrôle.
-
Utilisez ce paramètre lorsque vous voulez protéger le texte s’il est inclus. Par exemple, si vous incluez souvent une clause d’exclusion de responsabilité, vous pouvez faire en sorte que le texte reste inchangé et supprimer la clause d’exclusion de responsabilité pour les documents qui n’en ont pas besoin.
Affecter un mot de passe à un modèle
Pour affecter un mot de passe au document afin que les seuls réviseurs connaissant le mot de passe puissent supprimer la protection, procédez comme suit :
-
Ouvrez le modèle auquel vous voulez affecter un mot de passe.
-
Sous l’onglet Révision, dans le groupe Protéger, cliquez sur Restreindre la modification.
-
Sous Activation de la protection, cliquez sur Activer la protection.
-
Tapez un mot de passe dans la zone Tapez un nouveau mot de passe (facultatif), puis confirmez le mot de passe.
Important : Si vous choisissez de ne pas utiliser de mot de passe, n’importe qui peut modifier vos restrictions de modifications.
Utilisez un mot de passe fort qui associe des lettres majuscules et minuscules, des nombres et des symboles. Les mots de passe faibles n’associent pas ces éléments. Mot de passe fort : Y6dh !et5. Mot de passe simple : Maison27. Le mot de passe doit contenir au moins 8 caractères. En général, plus le mot de passe contient de caractères, plus il est sécurisé.
Il est très important de ne pas oublier votre mot de passe. Si cela se produit, Microsoft ne pourra pas le récupérer. Stockez les mots de passe que vous écrivez dans un endroit sûr, éloigné des informations qu’ils sont censés protéger.
Un modèle est un type de document qui crée une copie de lui-même lorsque vous l’ouvrez.
Par exemple, un plan d’entreprise est un document courant écrit dans Word. Au lieu de créer la structure du plan d’entreprise de A à Z, vous pouvez utiliser un modèle avec une disposition de page, des polices, des marges et des styles prédéfinis. Tout ce que vous avez à faire est d’ouvrir un modèle et d’entrer le texte et les informations spécifiques à votre document. Lorsque vous l’enregistrez au format de fichier .docx ou .docm, vous enregistrez votre document séparément du modèle sur lequel il est basé.
Dans un modèle, vous pouvez fournir des sections recommandées ou du texte requis à l’intention d’autres utilisateurs, ainsi que des contrôles de contenu tels qu’une liste déroulante prédéfinie ou un logo spécial. Vous pouvez protéger une section d’un modèle ou appliquer un mot de passe au modèle pour interdire toute modification du contenu du modèle.
Vous pouvez trouver des modèles Word pour tous les types de documents sur Office.com. Si vous disposez d’une connexion Internet, cliquez sur l’onglet Fichier, cliquez sur Nouveau, puis cliquez sur la catégorie de modèles requise. Vous pouvez également créer vos propres modèles.










