Si vous souhaitez que les styles de cellule que vous créez ou copiez dans un classeur soient disponibles dans tous les classeurs futurs, vous pouvez les enregistrer dans un modèle qui est utilisé pour tous les nouveaux classeurs.
Une fois que vous avez quitté et redémarré Excel, les styles de cellule que vous avez enregistrés dans votre classeur de modèle sont disponibles dans tous les nouveaux classeurs que vous créez.
-
Ouvrez le classeur qui contient les styles que vous souhaitez rendre disponibles.
-
Sous l’onglet Fichier , cliquez sur Nouveau et sélectionnez Classeur vide.
-
Sous l’onglet Accueil , dans le groupe Styles , cliquez sur le bouton Plus

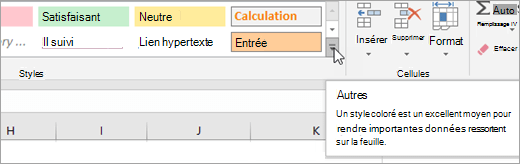
-
Cliquez sur Fusionner les styles.

-
Dans la boîte de dialogue Styles de fusion, dans la zone Fusionner les styles à partir de , cliquez sur le classeur qui contient les styles à copier, puis cliquez sur OK.
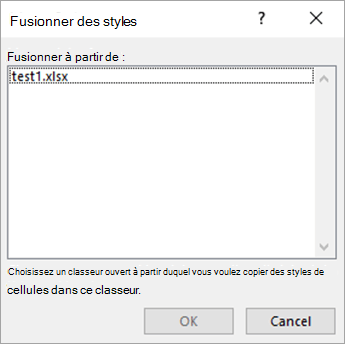
-
Si les deux classeurs contiennent des styles qui ont des noms identiques, vous devez indiquer si vous souhaitez fusionner ces styles en procédant comme suit :
-
Pour remplacer les styles du classeur actif par les styles copiés, cliquez sur Oui.
-
Pour conserver les styles dans le classeur actif tels qu’ils sont, cliquez sur Non.
Remarque : Excel affiche ce message une seule fois, quel que soit le nombre de paires de noms de style identiques.
-
-
Sous l’onglet Fichier, cliquez sur Enregistrer sous.
-
Dans la zone Nom de fichier , tapez Book.
-
Dans la zone Type de fichier, cliquez sur Modèle Excel, ou cliquez sur Modèle Excel si le classeur contient des macros que vous souhaitez rendre disponibles dans le modèle.
-
Cliquez sur Parcourir , puis recherchez et sélectionnez le dossier XLSTART .
Remarque : Dans Windows 10, le dossier XLSTARTse trouve généralement dans C :\Program Files(x86)\Microsoft Office\root\Office 16\XLSTART.
-
Cliquez sur Enregistrer.
Après avoir quitté et redémarré Excel, les styles de cellule que vous avez enregistrés dans Book.xltx (ou Book.xltm) sont disponibles dans tous les nouveaux classeurs que vous créez.
Vous avez besoin d’une aide supplémentaire ?
Vous pouvez toujours poser des questions à un expert de la Communauté technique Excel ou obtenir une assistance dans la Communauté de support.










