Remarque : Nous faisons de notre mieux pour vous fournir le contenu d’aide le plus récent aussi rapidement que possible dans votre langue. Cette page a été traduite automatiquement et peut donc contenir des erreurs grammaticales ou des imprécisions. Notre objectif est de faire en sorte que ce contenu vous soit utile. Pouvez-vous nous indiquer en bas de page si ces informations vous ont aidé ? Voici l’article en anglais à des fins de référence aisée.
Vous pouvez utiliser Word sur votre tablette Android, iPad ou tablette Windows pour sélectionner et mettre en forme du texte, modifier l’interligne et espacement de paragraphe, modifier le retrait et ajouter des listes. Vous pouvez également utiliser le menu Modifier pour couper, copier, coller et supprimez le texte que vous sélectionnez.
Sur votre tablette Android
Vous pouvez sélectionner les mots, phrases ou paragraphes.
-
Pour sélectionner un mot, appuyez deux fois dessus.
-
Pour sélectionner un groupe de mots ou un bloc de texte, sélectionnez le premier mot et puis faites glisser les poignées (

-
Pour sélectionner un paragraphe, appuyez trois fois sur celui-ci.
-
Changer la police: sélectionnez du texte, puis appuyez sur la zone Nom de police. Choisissez une police dans la liste déroulante.
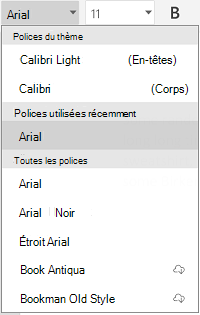
-
Modifier la taille de police: sélectionnez du texte, appuyez sur la zone Taille de police, puis choisissez une taille dans la liste déroulante.
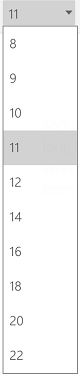
-
Modifier la couleur de police: appuyez sur l’icône de couleur de police et choisissez une couleur.
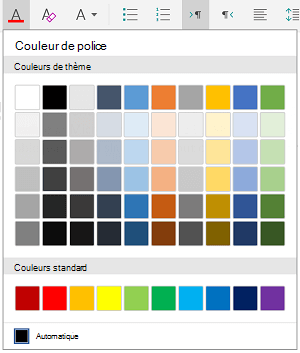
-
Ajouter en gras, italique, soulignement ou barré: sélectionnez du texte, puis appuyez sur l’icône appropriée pour appliquer la mise en forme.
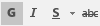
-
Surligner du texte: sélectionnez du texte, appuyez sur l’icône de mise en surbrillance, puis choisissez une couleur de surbrillance.
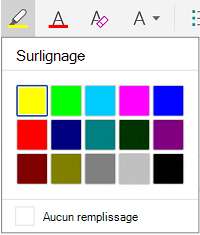
-
Appliquer un style: sélectionnez du texte, appuyez sur l’icône du style, puis dans la liste des styles définis.
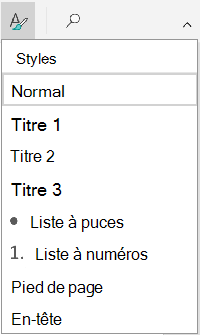
Remarques :
-
Si vous utilisez votre appareil en mode portrait, la plupart des options de mise en forme seront affichent dans le menu police.
-
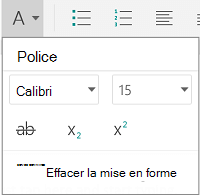
-
-
Supprimer la mise en forme: sélectionnez le texte que vous voulez supprimer la mise en forme, puis cliquez sur l’icône Effacer mise en forme (

-
Exposant ou indice à ajouter: sélectionnez le texte que vous souhaitez rendre indice ou exposant, appuyez sur l’icône de police, puis sélectionnez l’attribut exposant ou indice.

-
Ajouter des puces ou des listes numérotées: sélectionnez le texte, puis appuyez sur la puce ou sur l’icône de liste numérotée.
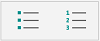
Vous pouvez sélectionner une puce ou un style de numérotation.
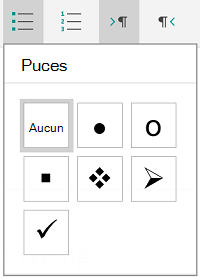
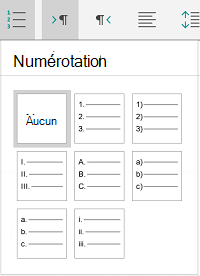
-
Mise en retrait un paragraphe: appuyez sur n’importe où dans le paragraphe et appuyez sur l’icône de retrait ou retrait négatif.

-
Aligner le texte: appuyez sur le texte, puis sur l’icône d’alignement pour aligner le texte vers la gauche, au centre, droit ou justifié.
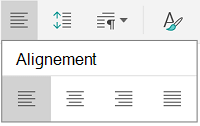
-
Interligne: pour ajouter ou supprimer un espace avant ou après une ligne ou un paragraphe, appuyez sur votre texte, appuyez sur l’icône de l’espacement et effectuez votre choix.
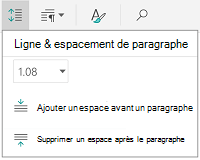
-
Insérer ou supprimer des onglets: appuyez sur l’emplacement où vous souhaitez l’onglet est introuvable, appuyez sur l’icône de tabulation, puis appuyez sur l’onglet Insertion ou supprimer l’icône de l’onglet.
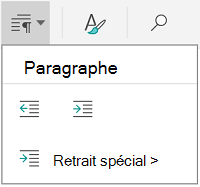
Pour mettre en retrait uniquement la première ligne ou utiliser un retrait négatif de première ligne, appuyez sur l’icône de tabulation paragraphe, appuyez sur Retrait spécial et effectuez votre choix.
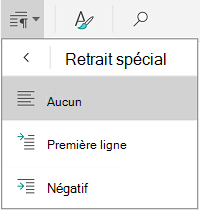
Vous pouvez également sélectionner les options de mise en forme dans le menu Edition.

-
Couper et coller ou copier et coller: sélectionnez du texte, appuyez sur l’icône de ciseaux ou sur l’icône de copie, appuyez pour sélectionner un nouvel emplacement, puis appuyez sur l’icône du Presse-papiers. Appuyez sur la flèche en regard du Presse-papiers pour afficher le menu Coller. Vous pouvez sélectionner Coller, Conserver la mise en forme Source,Conserver uniquement le texte ou Coller le Format.
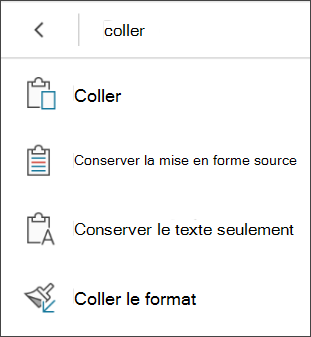
Sur votre iPad
Vous pouvez sélectionner les mots, phrases ou paragraphes.
-
Pour sélectionner un mot, appuyez deux fois dessus.
-
Pour sélectionner un groupe de mots ou un bloc de texte, sélectionnez le premier mot et puis faites glisser les poignées (

-
Pour sélectionner un paragraphe, appuyez trois fois sur celui-ci.
Vous pouvez utiliser les options de mise en forme disponibles sous l’onglet accueil pour mettre le texte.
Conseil : Utilisez les flèches vers l’avant et arrière sous l’onglet accueil pour annuler ou rétablir une modification.
-
Changer la police: sélectionnez du texte, puis appuyez sur la zone Nom de police. Choisissez une police dans la liste déroulante.
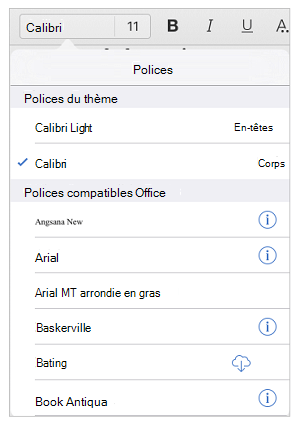
-
Modifier la taille de police: sélectionnez du texte, appuyez sur la zone Taille de police, puis choisissez une taille dans la liste déroulante.
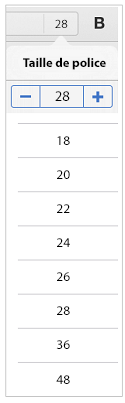
-
Ajouter en gras, italique ou le soulignement: sélectionnez du texte, puis appuyez sur l’icône appropriée pour appliquer la mise en forme.
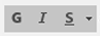
-
Ajouter la mise en forme spéciale: pour ajouter une mise en forme comme barré ou indice, sélectionnez du texte, puis appuyez sur l’icône de mise en forme.
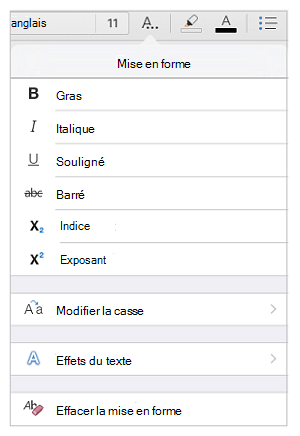
Vous pouvez également choisir d’options cas ou d’effets de texte, et vous pouvez effacer la mise en forme.
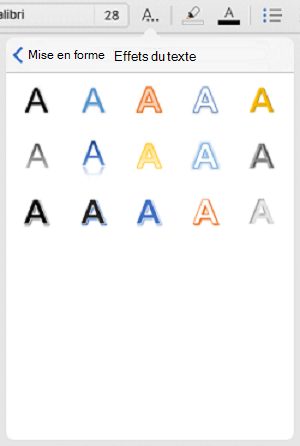
-
Surligner du texte: sélectionnez du texte, appuyez sur l’icône de mise en surbrillance, puis choisissez une couleur de surbrillance.
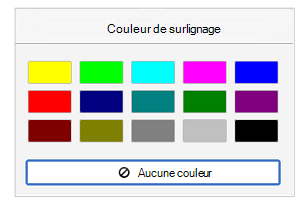
-
Modifier la couleur de police: appuyez sur l’icône de couleur de police, puis choisissez une couleur.
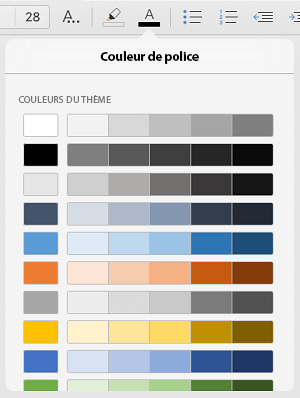
-
Appliquer un style: pour sélectionner un style de texte, appuyez sur l’icône du style, puis dans la liste des styles définis.
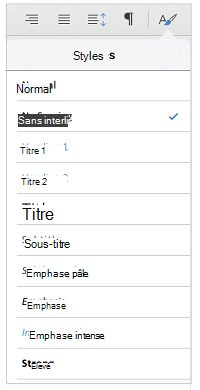
-
Ajouter des puces ou des listes numérotées: appuyez sur le texte, puis sur la puce ou sur l’icône de liste numérotée.
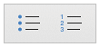
Vous pouvez sélectionner une puce ou un style de numérotation.
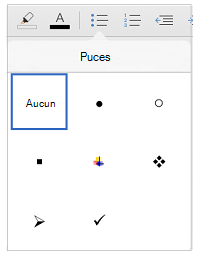
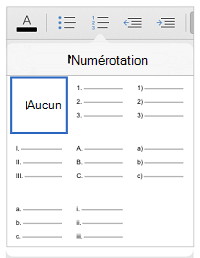
-
Mise en retrait un paragraphe: appuyez sur le texte et appuyez sur l’icône de retrait pour déplacer le texte vers la droite. Appuyez sur l’icône de retrait négatif pour déplacer le texte à gauche.
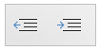
-
Aligner le texte: appuyez sur le texte, puis sur l’icône appropriée pour aligner le texte à gauche, droite, centre, ou justifié.
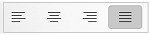
-
Modifier l’interligne: appuyez n’importe où dans le paragraphe, puis appuyez sur l’icône de l’espacement de ligne. Choisissez une option d’espacement.
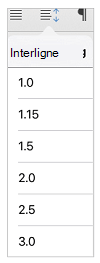
Vous pouvez également sélectionner les options de mise en forme dans le menu Edition.

-
Couper et coller ou copier et coller: sélectionnez du texte, appuyez sur Couper ou Copier, appuyez pour sélectionner un nouvel emplacement, puis sur Coller.
-
Copier la mise en forme: sélectionnez le texte qui comporte la mise en forme que vous voulez utiliser, appuyez sur Copier, sélectionnez le texte que vous souhaitez mettre en forme, puis cliquez sur Coller le Format.
-
Supprimez le texte: sélectionnez le texte que vous voulez supprimer, puis cliquez sur Supprimer.
-
Rechercher une définition: sélectionner un mot, puis appuyez sur définir.
-
Ajouter un commentaire: sélectionnez le texte, appuyez sur Nouveau commentaire et tapez votre commentaire dans la zone de commentaire.
-
Ajouter les onglets et les sauts de ligne: appuyez à l’emplacement où vous voulez insérer le saut de ligne ou d’onglet, appuyez sur Insérer et puis appuyez sur Tab ou Saut de ligne dans le menu contextuel.
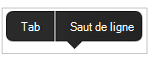
Sur votre tablette Windows 10
-
Pour sélectionner un mot, appuyez deux fois dessus.
-
Pour sélectionner un groupe de mots ou un bloc de texte, sélectionnez le premier mot et puis faites glisser les poignées (

-
Pour sélectionner un paragraphe, appuyez trois fois sur celui-ci.
Vous pouvez utiliser les options de mise en forme disponibles sous l’onglet accueil pour mettre le texte.
-
Changer la police: sélectionnez du texte, puis appuyez sur la zone Nom de police. Choisissez une police dans la liste déroulante.
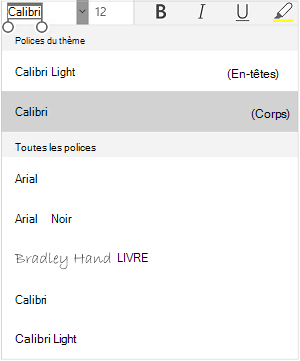
-
Modifier la taille de police: sélectionnez du texte, appuyez sur la zone Taille de police, puis choisissez une taille dans la liste déroulante.
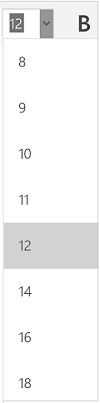
-
Ajouter en gras, italique ou le soulignement: sélectionnez du texte, puis appuyez sur l’icône appropriée pour appliquer la mise en forme.

-
Surligner du texte: sélectionnez du texte, appuyez sur l’icône de mise en surbrillance, puis choisissez une couleur de surbrillance.
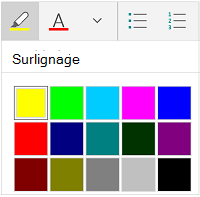
-
Modifier la couleur de police: appuyez sur l’icône de couleur de police et choisissez une couleur.
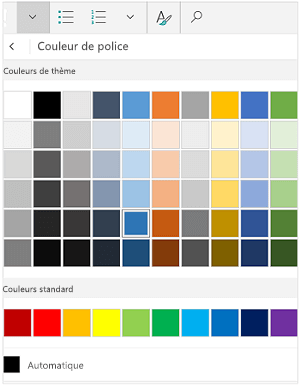
-
Ajouter barré: sélectionnez le texte, puis appuyez sur la flèche vers le bas. Appuyez sur l’icône barré dans le menu police .
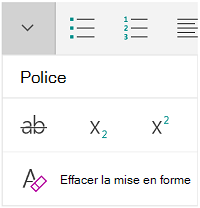
-
Supprimer la mise en forme: sélectionnez le texte qui comporte la mise en forme que vous voulez supprimer, puis appuyez sur la flèche vers le bas. Appuyez sur Effacer la mise en forme dans le menu police.
-
Exposant ou indice à ajouter: sélectionnez du texte, appuyez sur la flèche vers le bas, puis sélectionnez indice ou exposant dans le menu police
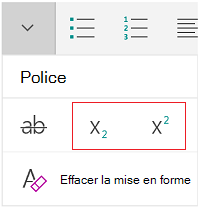
Remarques :
-
Si vous utilisez votre appareil en mode portrait, la plupart des options de mise en forme seront affichent dans le menu police.
-
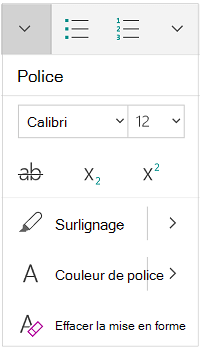
-
-
Appliquer un style: sélectionnez du texte, appuyez sur l’icône du style, puis dans la liste des styles définis.
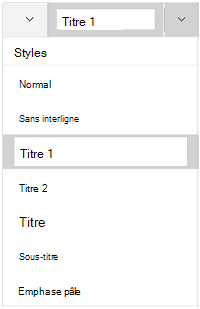
-
Ajouter des puces ou des listes numérotées: sélectionnez le texte, puis appuyez sur la puce ou sur l’icône de liste numérotée.
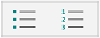
Vous pouvez sélectionner une puce ou un style de numérotation.
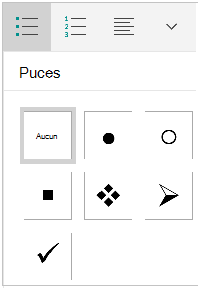
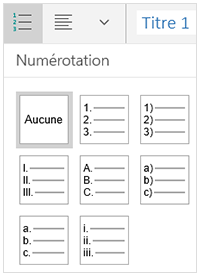
-
Mise en retrait un paragraphe: appuyez sur n’importe où dans le paragraphe et appuyez sur l’icône de retrait ou retrait négatif.

-
Aligner le texte: appuyez sur le texte, puis sur l’icône d’alignement pour aligner le texte vers la gauche, au centre, droit ou justifié.
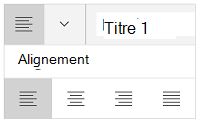
-
Interligne: pour ajouter ou supprimer un espace avant ou après une ligne ou un paragraphe, appuyez sur la flèche, puis sélectionnez dans les options d’espacement.
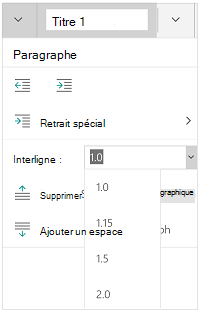
-
Insérer ou supprimer des onglets : appuyez sur l’emplacement où vous souhaitez l’onglet est introuvable, appuyez sur l’icône de tabulation paragraphe, puis appuyez sur l’onglet Insertion ou icône appuyez sur Supprimer.
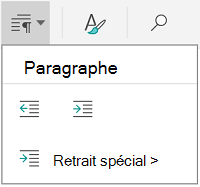
Pour mettre en retrait uniquement la première ligne ou utiliser un retrait négatif de première ligne, appuyez sur l’icône de tabulation paragraphe, appuyez sur Retrait spécial et effectuez votre choix.
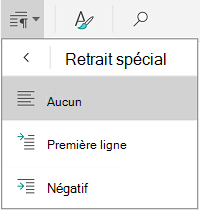
Vous pouvez également sélectionner les options de mise en forme dans le menu Edition.

-
Couper et coller ou copier et coller: sélectionnez du texte, appuyez sur l’icône de ciseaux pour couper le texte ou l’icône Copier pour copier le texte, appuyez sur un nouvel emplacement, puis appuyez sur l’icône du Presse-papiers. Appuyez sur la flèche en regard du Presse-papiers pour afficher le menu Coller. Vous pouvez sélectionner Coller, Conserver la mise en forme Source,Conserver uniquement le texte ou Coller le Format.
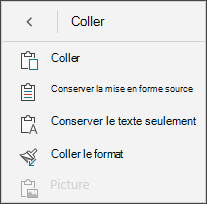
-
Rechercher une définition: sélectionner un mot, puis appuyez sur Recherche intelligente.










