DansVisio, vous pouvez importer un AutoCAD, puis y superposer des formes, du texte et des graphiques de données. Dans l’exemple suivant, les lignes bleues et turquoise destinées à représenter les murs, les portes et les fenêtres constituent le dessin AutoCAD. Suite à l’importation, des formes de mobilier et de personnes Visio ont été ajoutées. Nous pouvons à présent voir la quantité de meubles nécessaires pour remplir l’espace, si l’espace est suffisant pour permettre aux personnes de déambuler, etc.
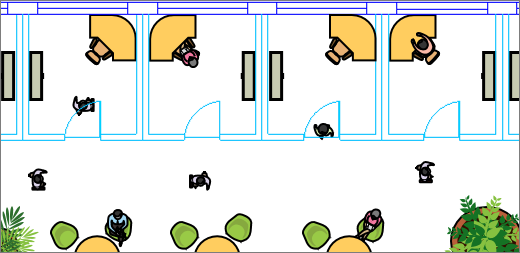
Microsoft Visio prend en AutoCAD formats de fichier de la façon suivante :
-
Avec Visio (plan 2), vous pouvez importer un fichier .dwg ou .dxf créé à partir AutoCAD versions 2017 ou antérieures.
-
Avec Visio Standard ou Professional, vous pouvez importer un fichier .dwg ou .dxf créé à partir AutoCAD versions 2007 ou antérieures.
-
Si vous ne pouvez pas ouvrir un fichier . dwg ou .dxf, son format de fichier peut ne pas être pris en charge. Pour contourner ce AutoCAD, ouvrez le fichier, puis enregistrez-le dans un format de fichier que votre produit ou votre plan prend Visio en charge. Pour plus d’informations, voir Comment enregistrer un dessin AutoCAD dans un format de fichier antérieur ou antérieur et l’historique des versions aux formats DWG.
Versions d’AutoCAD prises en charge
Si vous êtes abonné à Visio (plan 2) ou que vous avez Visio 2019, vous pouvez ouvrir un fichier .dwg ou .dxf des versions AutoCAD 2007 à 2017. Si vous n’êtes pas abonné et que vous n’avez pas Visio 2019, veillez à enregistrer le fichier au AutoCAD .dwg ou .dxf AutoCAD 2007 avant de l’ouvrir.
Trois manières d’utiliser les dessins AutoCAD
Vous pouvez importer un dessin et travailler dessus à la même échelle que celle définie dans AutoCAD. Si c’est ce dont vous avez besoin, préparez d’abord une AutoCADimportation, puis importez le AutoCAD dessin.
Si vous disposez déjà d’un diagramme Visio, vous pouvez importer rapidement un dessin sans travailler à l’échelle. Voir Importer un dessin AutoCAD.
Si vous n’avez commencé aucun diagramme, vous pouvez ouvrir rapidement le dessin AutoCAD sans tenir compte de l’échelle d’origine. Voir Ouvrir un dessin AutoCAD.
Protection des dessins AutoCAD
Par défaut, le redimensionnement, le déplacement et la suppression des dessins AutoCAD sont verrouillés. Vous pouvez d’ailleurs voir l’icône de verrouillage 
Voir aussi
Modifier les propriétés des calques AutoCAD










