Cet article explique comment effectuer certaines des tâches de mise en forme les plus courantes, telles que la modification de la police, l’incorporation d’un lien, l’affichage ou le masquage des marques de paragraphe, et le collage de texte et d’images dans votre e-mail.
Modifier la police
La police par défaut est Calibri (Body) 11, mais vous pouvez la modifier.
-
Mettez le texte dont vous voulez modifier la police en surbrillance.
-
Sélectionnez la police et la taille de police dans les listes déroulantes.
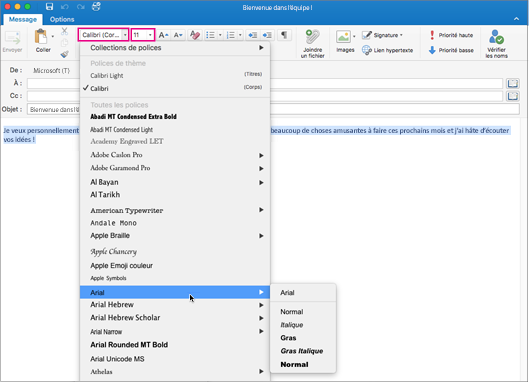
-
Pour ajouter une touche de couleur, sélectionnez le bouton Couleur de police et choisissez une couleur.
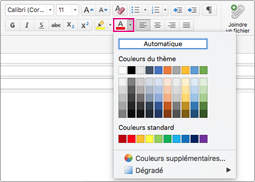
Pour plus d’informations sur la modification des tailles de police, consultez Modifier la taille de police dans Outlook pour Mac.
Incorporer un lien
Le texte hypertexte est souligné et affiché dans une police bleue, mais vous pouvez modifier la police, la taille, la couleur et le style.
-
Mettez en surbrillance le ou les mots que vous souhaitez transformer en lien.
-
Cliquez sur Lien.

-
Entrez l’URL que vous souhaitez utiliser, puis cliquez sur OK. Le texte que vous avez sélectionné précédemment devient un lien hypertexte que le destinataire sélectionne pour accéder directement à la page web.
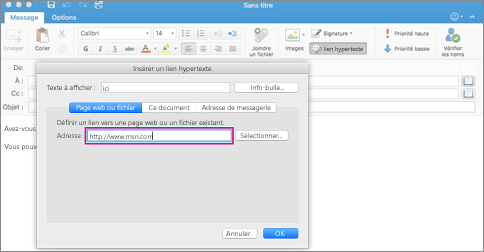
-
Pour modifier l’URL, cliquez avec le bouton droit ou appuyez sur Ctrl+cliquez sur le texte hypertexte, puis sélectionnez Lien hypertexte > Modifier le lien hypertexte.
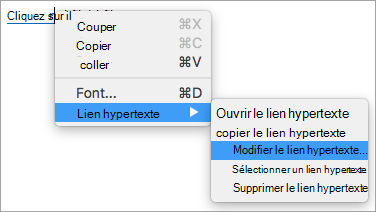
-
Pour modifier le format du lien hypertexte, sélectionnez le texte hypertexte, puis cliquez sur l’un de ces boutons pour appliquer la mise en forme.

Coller du texte et des images dans votre message
-
Sélectionnez et copiez le contenu à insérer dans votre message.
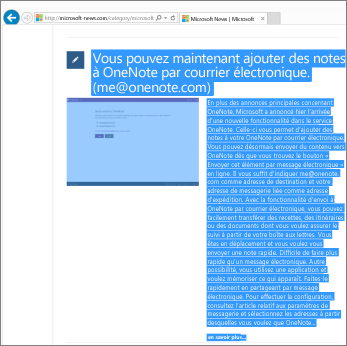
-
Accédez à votre message, puis sélectionnez Modifier > Coller.
-
En bas du texte collé, une icône de contrôle du collage apparaît. Cliquez dessus pour afficher vos options de collage
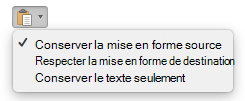
-
Conserver la mise en forme source conserve toutes les images et la mise en forme d’origine.
-
La mise en forme de la destination de correspondance modifie la police pour qu’elle corresponde à ce que vous utilisez dans votre message. Les images ne sont pas modifiées.
Conseil : Si la taille de police augmente lorsque vous collez du texte dans votre message, utilisez cette option de collage pour résoudre le problème.
-
L’option Conserver uniquement le texte supprime toute la mise en forme et les images, et conserve uniquement le texte.
-
-
Sélectionnez l’option souhaitée.
Ajouter une liste
Vous sélectionnez votre format de puce ou de numéro à l’aide des boutons de liste du ruban. Vous pouvez également promouvoir ou rétrograder des sections de la liste avec les boutons de retrait pour créer une liste imbriquée.

-
Placez votre curseur là où vous souhaitez commencer votre liste à puces.
-
Dans l’onglet Message, cliquez sur la flèche en regard de Puces ou Numérotation.
-
Choisissez un style de puce ou de numérotation et commencez à saisir du texte. Voici un exemple des styles de puce disponibles.
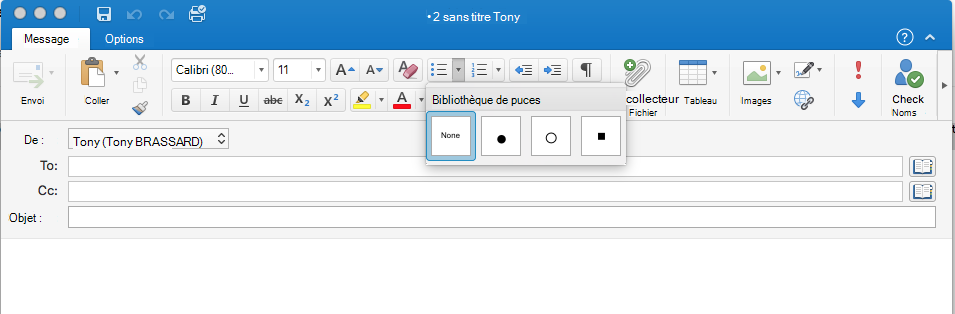
-
Appuyez sur Entrée chaque fois que vous voulez créer une nouvelle puce, ou appuyez sur Entrée à deux reprises pour terminer la liste à puces.
Conseil : Lorsque vous commencez un paragraphe par un astérisque et un espace (*), ou par le chiffre 1 et un point (1.), Outlook affiche le bouton Options de correction automatique et commence à créer une liste à puces ou une liste numérotée. Si vous ne souhaitez pas de liste à puces ou numérotée, cliquez sur le bouton Options de correction automatique, puis sur Arrêter la création automatique de Listes à puces ou Sur Arrêter la création automatique de Listes numérotées.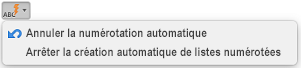
Créer une puce personnalisée
Vous pouvez créer une puce personnalisée à partir d’une image.
-
Créer une liste à puces.
-
Cliquez avec le bouton droit sur une puce et sélectionnez Puces et numérotation > Personnaliser.
-
Choisissez une image à utiliser comme puce.
Insérer un tableau
Vous pouvez insérer une table en spécifiant le nombre de lignes et de colonnes. Vous pouvez également insérer des tables ou des tables plus volumineuses avec des comportements de largeur personnalisés.
Voici la façon la plus simple d’insérer une table :
-
Placez votre curseur à l’emplacement souhaité du tableau.
-
Sous l’onglet Message , cliquez sur Table

-
Cliquez sur et la table s’affiche dans le message.
Pour des tables plus volumineuses ou pour plus de contrôle sur les colonnes, utilisez plutôt la commande Insérer une table :
-
Sous l’onglet Message , cliquez sur Table, puis sur Insérer une table.
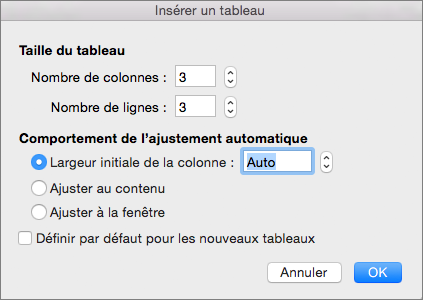
-
Sous Taille du tableau, sélectionnez le nombre de colonnes et de lignes.
-
Dans Comportement de l’ajustement automatique, trois options sont disponibles pour définir la largeur de vos colonnes :
-
Largeur de colonne initiale : vous pouvez laisser Outlook définir automatiquement la largeur de colonne avec Auto, ou vous pouvez définir une largeur spécifique pour toutes vos colonnes.
-
Ajuster au contenu : cette option crée des colonnes très étroites qui s’élargissent à mesure que vous ajoutez du contenu.
-
Ajuster à la fenêtre : cette option change automatiquement la largeur du tableau entier pour l’ajuster à la taille de votre document.
-
-
Si vous voulez que chaque nouveau tableau ait le même aspect que celui que vous êtes en train de créer, cochez la case Définir par défaut pour les nouveaux tableaux.
-
Cliquez sur OK.
Quand vous cliquez dans le tableau, les onglets Création de table et Disposition apparaissent. Sous l’onglet Création de table, sélectionnez des couleurs, des styles de tableaux, et ajoutez ou supprimez des bordures. Sous l’onglet Disposition , vous pouvez ajouter ou supprimer des lignes ou des colonnes, fusionner des cellules ou redimensionner des tables.
Copier la mise en forme à partir d’un emplacement et l’appliquer à un autre
Vous pouvez rapidement appliquer la même mise en forme, telle que la couleur, le style et la taille de police, et le style de bordure, à plusieurs éléments de texte ou graphiques, d’un emplacement à un autre.
-
Sélectionnez le texte ou le graphique ayant la mise en forme à copier.
-
Sous l’onglet Message , cliquez sur Reproduire la mise en forme

Conseil : Pour modifier le format de plusieurs sélections dans votre document, vous devez double-cliquer sur

-
Utilisez le pinceau pour peindre une sélection de texte ou de graphiques afin d’en reproduire la mise en forme.
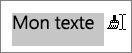
Afficher ou masquer les marques de paragraphe
Lorsque vous composez un message électronique, vous pouvez voir des symboles dans votre texte. Il s’agit en fait de marques de mise en forme, telles que des points (pour les espaces) ou des flèches (pour les caractères de tabulation) dans Outlook. Les marques de mise en forme facilitent la disposition du texte. Elles n’apparaissent pas sur un message imprimé.
Remarque : Les captures d’écran de cette section ont été effectuées dans Outlook 2016. Votre vue peut être légèrement différente, mais sauf indication contraire, la fonctionnalité est la même.
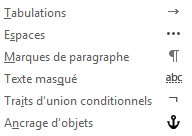
Remarque : Lorsque vous activez ou désactivez les marques de mise en forme, votre choix reste en vigueur pour tous les messages suivants que vous composez, auxquels vous répondez, ou que vous transférez.
Pour afficher ou masquer rapidement les marques de paragraphe, sous l’onglet Message , cliquez sur 










