Remarque : Cet article a fait son temps et sera bientôt supprimé. Pour éviter les problèmes du type « Page introuvable », nous allons supprimer les liens inutiles. Si vous avez créé des liens vers cette page, nous vous conseillons de les supprimer afin de ne pas désorienter les utilisateurs.
Excel 2016 a introduit un ensemble puissant d’outils appelés Récupérer & Transformer. Ces outils, basés sur la technologie Power Query, vous permettent de connecter, combiner et mettre en forme facilement des données provenant de diverses sources. Le didacticiel Récupérer & transformer vous guide dans les bases.
Nous sommes heureux d’annoncer la prochaine mise à jour majeure de la fonctionnalité d’importation et de mise en forme des données dans Excel , l’expérience Get & Transform unifiée. Avec la mise à jour de mars Microsoft 365 de mars 2017, nous avons amélioré la fonctionnalité d’importation de données d’Excel et réorganisé les boutons sous l’onglet Données, afin qu’il soit plus facile que jamais de tirer pleinement parti des fonctionnalités de Récupérer & Transform.

Avec l’expérience Get & Transform unifiée, vous bénéficiez de l’ensemble bien intégré et moderne des fonctionnalités d’importation et de mise en forme de données dans Excel. Vous pouvez facilement vous connecter et obtenir des données à partir de diverses sources de données populaires, telles que des fichiers, des bases de données, des services Azure et Online, etc. Vous pouvez également mettre en forme ces données de façon puissante en triant, en modifiant les types de données, en fractionnant des colonnes, en agrégeant les données, etc. L’offre en constante évolution des nouveaux connecteurs et des transformations faciles à exécuter font de Get & Transformer un outil utile et rapide dans votre travail quotidien.
Veuillez noter que la nouvelle expérience remplace les anciens assistants d’importation de données hérités, disponibles sous Données > Données externes. Toutefois, vous pouvez toujours y accéder si vous le souhaitez. Voir : Comment restaurer l’expérience Héritée des données externes ?
Remarque : Cette fonctionnalité est uniquement disponible dans Excel si vous avez un abonnement Microsoft 365. Si vous êtes abonnéMicrosoft 365, assurez-vous que vous avez la dernière version d’Office.
Comment obtenir des données de sources populaires telles que des fichiers CSV ou le web ?
Nous savons que les utilisateurs qui importent des données aiment que les connecteurs les plus populaires soient facilement accessibles sur le ruban. Dans cette mise à jour, nous avons essayé de suivre ce principe et de conserver une expérience cohérente avec ce à quoi vous êtes habitué. Les trois principaux connecteurs suivants sont disponibles sous la section Récupérer & transformer les données de l’onglet Données : À partir de texte/CSV,à partir du webet à partir d’un tableau/plage.
À partir d’un texte/CSV
Avec ce connecteur, vous pouvez facilement importer des données à partir de vos fichiers texte (*.txt), de valeurs séparées par des virgules (*.csv) ou de texte formaté (*.prn). Ce connecteur moderne est basé sur la technologie Power Query et remplace l’Assistant À partir du texte hérité.
Pour commencer à importer des données à l’aide du nouveau connecteur, cliquez sur > données à partir d’un fichier texte/CSV,choisissez le fichier source, puis cliquez sur OK. Le nouveau connecteur texte/CSV analyse ensuite la structure de votre fichier de saisie et applique automatiquement les paramètres d’importation appropriés. Il peut fractionner les colonnes par délimiteur, promouvoir la première ligne à utiliser comme en-têtes de colonnes, etc.
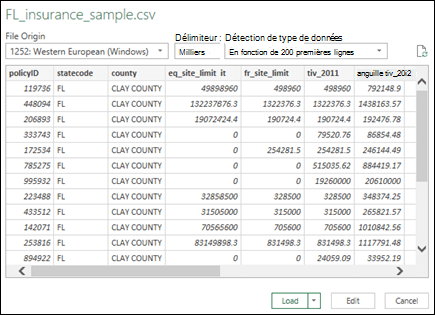
Si l’aperçu n’est pas celui que vous souhaitez, vous pouvez y configurer les paramètres d’importation de base tels que l’origine du fichier, le délimiteur ou la logique de détection du type de données. En fonction de vos choix, l’aperçu des données est automatiquement mis à jour.
Vous pouvez ensuite cliquer sur Charger pour charger directement les données dans votre feuille de calcul, ou sur la flèche en haut de Charger pour charger les données dans votre modèle de données. Si vous voulez appliquer d’autres transformations de données dans l’Éditeur de requête, cliquez sur Modifier.
À partir du web
Avec ce connecteur, vous pouvez « supprimer » des données à partir de pages HTML. Il s’agit d’un autre connecteur moderne qui est également basé sur la technologie Power Query et remplace l’Assistant Web hérité.
Pour commencer à l’utiliser, cliquez sur Données >web,spécifiez l’URL de la page cible, puis cliquez sur OK. Une liste de toutes les tables sur la page s’affiche dans la boîte de dialogue Navigateur. Vous avez la possibilité d’interagir avec la page web en affichage Table ou Web View. Avec la vue Table, cliquez d’abord sur le nom d’une table sur la gauche pour afficher les données de cette table sur la droite. Avec l’affichage Web, vous pouvez cliquer sur une table dans la liste du navigateur ou dans le volet d’aperçu d’affichage Web. Vous pouvez sélectionner plusieurs tables dans chaque vue.
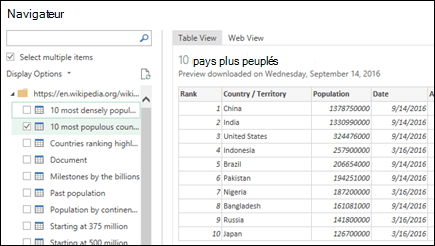
À partir du tableau/de la plage
Avec ce connecteur, vous pouvez créer une requête liée à une table ou à une plage nommée dans votre feuille de calcul Excel. Vous pouvez ensuite affiner vos données et leur appliquer des transformations supplémentaires dans la fenêtre de l’Éditeur de requête.
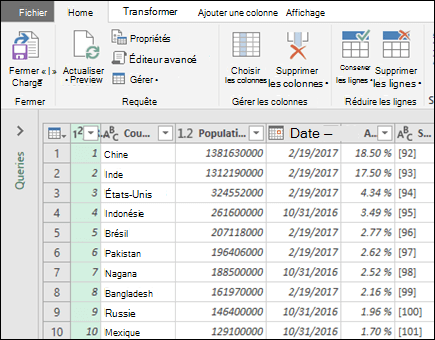
Comment obtenir des données de sources supplémentaires telles que des fichiers XML ou des Microsoft SQL Server ?
Vous pouvez créer une requête pour importer des données à partir d’une seule source de données, telle qu’une base de données Microsoft Access ou un flux OData, ou importer des données à partir de plusieurs fichiers texte dans un dossier à la fois.
Lorsque vous cliquez sur Données > Obtenirdes données, les sources de données disponibles sont présentées dans un menu déroulant. Les options sources sont organisées en catégories, notamment les fichiers tels que les classeurs Excel, les fichiers XML ou le dossier entier, les bases de données telles que SQL Server ou Oracle, les services Azure tels que HDInsight ou Blob Storage, les services en ligne tels que SharePoint Online List ou Salesforce, et diverses autres sources telles que OData ou ODBC.
La liste des connecteurs disponibles ne cesse de croître.
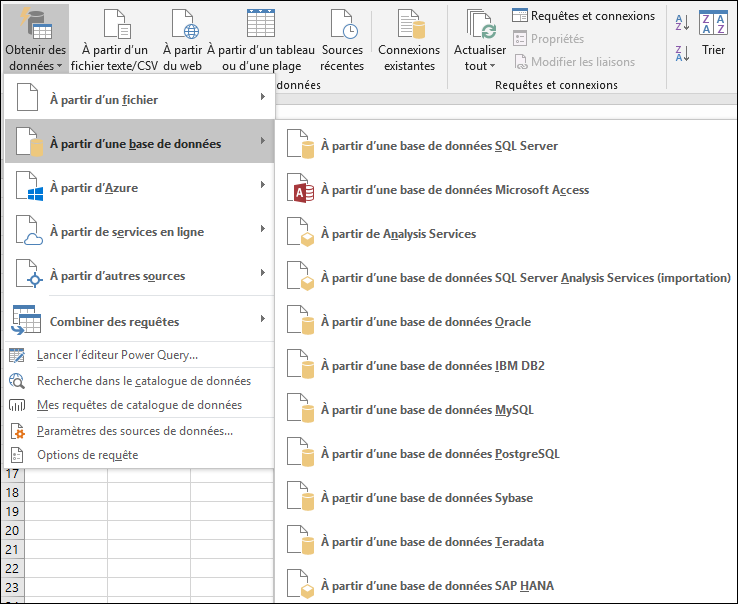
Avec cette mise à jour, nous avons également supprimé les assistants hérités suivants qui étaient auparavant disponibles sous la section Données externes de l’onglet Données : D’Access, À partir du web, À partir du texte, à partir d’SQL Server, à partir du flux de données OData, de l’Assistant Importation de données XML et de la connexion de données. Si, pour une raison quelconque, vous avez besoin d’utiliser l’un des assistants hérités supprimés, voir : Comment restaurer l’expérience héritée Obtenir des données externes ?
Toutefois, deux assistants populaires et uniques font partie de l’ancien jeu de fonctionnalités Données externes et resteront dans la nouvelle expérience : À partir d’Analysis Services et de Microsoft Query. Ils sont disponibles dans les catégories Données > base de données et Données > d’autres sources respectivement dans la nouvelle expérience.
Comment puis-je tirer parti des & transformer pour nettoyer et modeler mes données ?
Obtenir & Transformer vous permet de nettoyer et de mettre en forme vos données comme une étape essentielle pour une analyse robuste des données. Vous pouvez supprimer des colonnes, filtrer des lignes, modifier les types de données de colonne, remplacer des valeurs, etc. Pour cela, vous avez accès à la fenêtre dédiée de l’Éditeur de requête qui facilite et affiche toutes vos transformations de données.
Basculez vers l’onglet Données du ruban, cliquez sur Obtenir des données,connectez-vous à la source de données souhaitée (telle que le fichier ou la base de données) à l’aide de l’un des connecteurs disponibles et prévisualiser vos données dans la fenêtre navigateur.
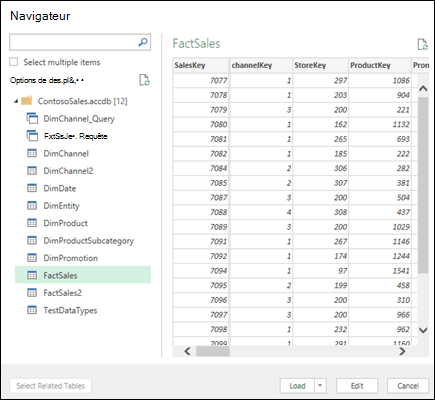
Ensuite, sélectionnez les tables que vous voulez importer, puis cliquez sur Modifier pour ouvrir la fenêtre de l’Éditeur de requête.
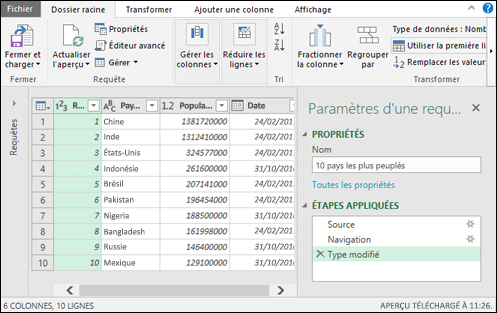
Utilisez l’ensemble des commandes disponibles à partir du ruban dans la fenêtre de l’Éditeur de requête. Vous pouvez appliquer de puissantes transformations en triant et en filtrant les données, en convertissant les types de données, en fractionnant ou en fusionnant des colonnes, en agrégeant vos données, etc.
Toutes les étapes de transformation que vous appliquez à vos données sont enregistrées et enregistrées dans le cadre de votre requête. Les transformations enregistrées peuvent être observées et gérées via la section APPLIED STEPS dans la fenêtre de l’Éditeur de requête, et sont ré-appliquées à vos données chaque fois que votre requête est actualisée.
Comment obtenir des données de sources utilisées récemment, de fichiers ODC (Office Database Connection), d’autres connexions de workbook ou de tables ?
L’un des scénarios les plus populaires dans la zone d’importation de données est la connexion et l’obtention de données à partir de vos sources récentes. Les utilisateurs établissent souvent un ensemble de sources fréquemment utilisées à qui ils se connectent pour importer des données.
Pour connecter et créer une requête à partir d’une de vos sources de données récentes, cliquez sur Données>sources récentes. Vous pouvez ensuite parcourir vos sources récemment connectées, en sélectionner une, puis cliquer sur Se connecter pour continuer le flux d’importation.
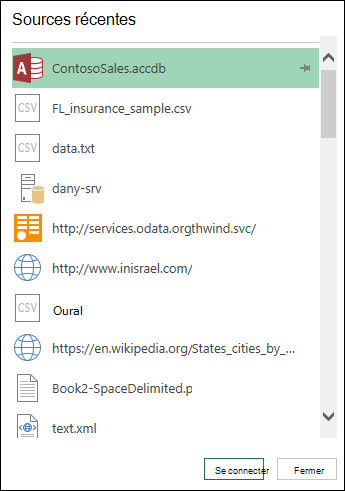
Un autre scénario populaire consiste à importer des données à partir de connexions ou de tables existantes dans votre manuel. Par exemple, vous souhaitez peut-être créer un tableau croisé dynamique basé sur une connexion de workbook précédemment créée. Vous pouvez également lier et importer des données à partir d’une source de données à l’aide d’un fichier de connexion de base de données Office (ODC) défini par un utilisateur au sein de votre organisation.
Avec cette mise à jour, vous pourrez exporter les définitions d’une de vos requêtes dans un fichier ODC, puis les partager entre vos classeeurs ou vos collègues. Pour exporter une définition de requête dans un fichier ODC, cliquez avec le bouton droit sur une requête dans le volet latéral Requêtes & Connexions, puis sélectionnez Exporter le fichier de connexion. Le fichier ODC créé contiendra la définition de votre requête avec toutes les dépendances, y compris les instructions de connectivité à la source de données et les étapes de transformation appliquées à vos données. Une autre manière d’exporter une définition de requête consiste à utiliser la boîte de dialogue Propriétés de la requête qui peut être ouverte en choisissant Propriétés dans le menu contextnel de la requête.
Une fois que vous recevez un fichier ODC, vous pouvez le consommer et importer la définition de requête dans votre classer. Pour importer des données via le mécanisme odc, cliquez sur Données>connexions existantes. La boîte de dialogue Connexions existantes s’affiche et vous pouvez ensuite importer des données à partir des fichiers ODC disponibles, des connexions existantes ou des tables.
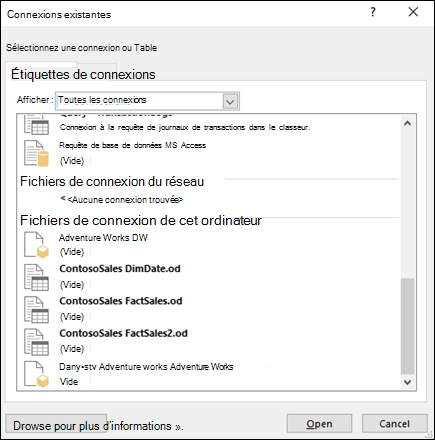
Si vous devez créer un fichier ODC qui sera utilisé par une autre application, telle que Visio ou Excel 2013 et les systèmes plus anciens, vous pouvez le faire à l’aide des connecteurs suivants : À partir d’une base de données SQL Server,d’une base de données Microsoft Access,d’un flux OData,d’Analysis Services,de Microsoft Query ou de l’assistant hérité De connexion de données. Il est important de savoir que lorsque vous consommez les fichiers odc à partir d’une autre application, cette application réutilise uniquement les instructions de connectivité du fichier ODC et ne contient pas les étapes de transformation que votre requête d’origine a pu contenir. Si vous avez besoin de restaurer l’ancien connecteur à partir d’Access, de SQL Server ou des connecteurs de flux de données OData, voir : Comment restaurer l’expérience héritée Obtenir des données externes ?
Comment puis-je gérer les requêtes et connexions existantes d’un workbook ?
Lorsque nous avons introduit Récupérer & Transformer dans Excel 2016, nous avons introduit deux méthodologies d’importation de données : la première était la nouvelle expérience Get & Transform qui utilise les requêtes (et utilise également les connexions de feuille de calcul en arrière-plan pour l’actualisation et le chargement des éléments du workbook). La seconde était une ancienne expérience héritée qui utilise des connexions de workbook. La gestion des requêtes et des connexions du manuel a également été effectuée séparément. Les requêtes debook ont été gérées via le volet Requêtes dédié, tandis que les connexions étaient gérées via la boîte de dialogue Connexions du manuel. Cela a semer la confusion chez nos utilisateurs.
Avec cette mise à jour, nous avons résolu ce problème. Vous pouvez désormais accéder aux requêtes et à la connexion de votre workbook et les gérer à partir du volet latéral & connexion dédié. Pour ouvrir le volet latéral, cliquez sur le bouton >requêtes et & connexions.
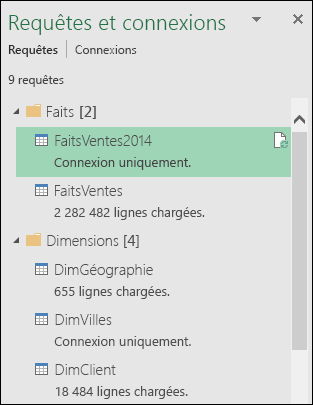
Cliquer sur l’onglet Requêtes en haut du volet vous permet de parcourir et de gérer les requêtes disponibles dans votre feuille de travail. Cliquez avec le bouton droit sur une requête pour accéder au menu contextiqué de la requête, qui vous permet d’effectuer des actions supplémentaires. Par exemple, vous pouvez actualiser les données de requête de la source sous-jacente, copier/coller la requête, modifier les transformations de requête avec l’Éditeur de requête, etc.
Nous avons également simplifié la gestion de la requête et de sa connexion sous-jacente via la nouvelle boîte de dialogue Propriétés de la requête. Aujourd’hui, chaque fois que vous créez une requête dans le workbook, une nouvelle entité de connexion sous-jacente est automatiquement créée en arrière-plan et est associée à cette requête. Tandis que le rôle de la requête est de se connecter à la source de données et d’appliquer les transformations de données requises, les contrôles de connexion sous-jacents dans lequel les données sont chargées (par exemple, feuille de calcul ou modèle de données), ainsi que les paramètres d’actualisation des données de requête, comme la fréquence d’actualisation. Avec la nouvelle boîte de dialogue Propriétés de la requête, vous pouvez contrôler facilement toutes les propriétés de la requête, telles que son nom ou les instructions de transformation, et les propriétés de connexion sous-jacentes, telles que les paramètres d’actualisation, de façon centralisée. Pour ouvrir la nouvelle boîte de dialogue Propriétés de la requête, cliquez sur la commande Propriétés dans le menu contextnel de la requête dans le volet latéral & Connexion.
En cliquant sur l’onglet Connexions en haut du volet latéral, vous pouvez parcourir et gérer les connexions héritées disponibles dans votre workbook qui sont associées à l’un des assistants hérités, tels que À partir du texte,d’Analysis Servicesou de Microsoft Query. Cliquez avec le bouton droit sur une connexion pour accéder au menu contexto. Vous pourrez alors effectuer des actions supplémentaires, telles que l’actualisation des données de connexion à partir de la source, la suppression des propriétés de connexion ou la gestion des propriétés de connexion via la boîte de dialogue Propriétés de connexion bien connue.
Comment restaurer l’expérience héritée Obtenir des données externes ?
La nouvelle expérience Get & Transform est supérieure en termes de fonctionnalités d’offre et de transformation de connecteurs par rapport aux assistants hérités. Toutefois, vous pouvez toujours utiliser l’un des anciens Assistants pour importer vos données. Par exemple, lorsque vous voulez enregistrer les informations d’identification de la source de données dans le cadre de votre travail. (Veuillez noter que cette méthode ne respecte pas les normes de sécurité modernes et en tant que telle n’est pas prise en charge dans la nouvelle expérience Get & Transform).
Vous pouvez accéder aux connecteurs hérités en personnalisant le ruban, ou revenir en arrière et afficher vos assistants d’importation de données hérités directement sous le menu déroulant Données > Obtenir des données via les nouveaux paramètres de configuration simples à partir de la boîte de dialogue Options Excel.
Dans l'>Options du > des > afficher les assistants d’importation de données hérités,sélectionnez les assistants hérités que vous voulez utiliser :
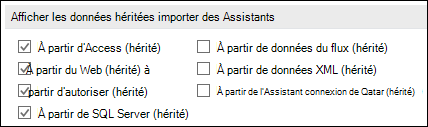
Ouvrez le menu déroulant > le menu déroulant Obtenir des données et lancez l’un des assistants d’importation hérités précédemment sélectionnés à partir de la catégorie d’Assistants hérités dédiés :
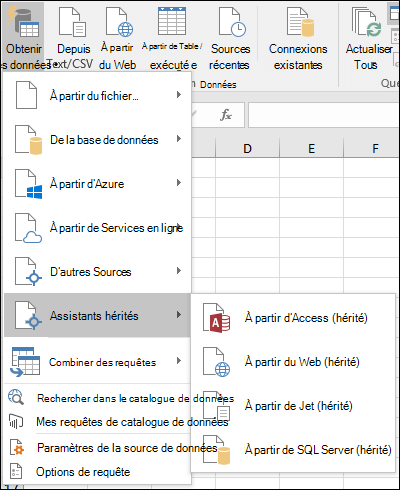
Informations supplémentaires sur Récupérer & Transformer
Pour en savoir plus sur les fonctionnalités de Récupérer & transformation, nous vous aidons à démarrer avec l’aide de Microsoft Power Query pour Excel.
Vous avez besoin d’une aide supplémentaire ?
Vous pouvez toujours consulter un expert de la communauté technique Excel, obtenir une assistance dans la communauté Answers ou suggérer une nouvelle fonctionnalité ou une amélioration sur le forum Excel User Voice.










