Vous pouvez ajouter automatiquement du contenu diagramme, y compris les formes et les métadonnées, dans un document Word à l’aide de la fonctionnalité Exporter vers Word. Le document peut ensuite vous servir de base pour traiter des directives et des manuels d’utilisation. Par exemple :
-
Une spécialiste du support dispose d’un diagramme de processus avec des détails sur les services, les propriétaires et les plannings de tâches. Elle crée un manuel d’utilisation avec le document Word.
-
Un recruteur dispose d’un organigramme avec des métadonnées de formes, telles que les effectifs actuels, les postes vacants et les budgets des équipes. Il envoie un rapport ad hoc à la direction à l’aide du document Word.
-
Une analyste commerciale met à jour un diagramme de processus, basé sur des données importées, contenant des indicateurs de performance clés, tels que le coût, la durée et l’état, sous forme de données graphiques. Chaque mois, elle charge le document Word sur OneDrive pour le partager avec les parties prenantes.
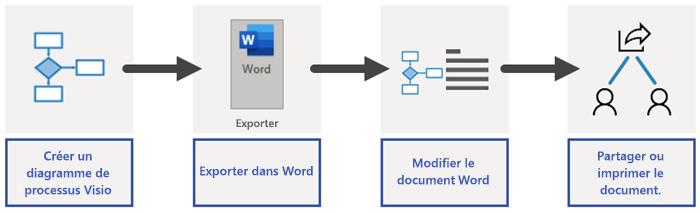
Remarque : Cette fonctionnalité est uniquement disponible pour les utilisateurs avec Visio Plan 2. Pour identifier la version de Visio que vous utilisez, cliquez sur Fichier > Compte > À propos de Visio. Si vous êtes un informaticien gérant le processus de mise à jour de Microsoft 365, consultez la page des publications des canaux de mise à jour du client pour en savoir plus sur les mises à jour fournies par canal.
Exporter le diagramme Visio vers un document Word
-
Vérifiez que votre diagramme comporte des formes accompagnées de texte et que certaines formes comportent des données de forme.
-
Si vous disposez d’un diagramme de plusieurs pages, sélectionnez la page souhaitée. Cette fonctionnalité n’exporte qu’une page à la fois.
-
Dans l’onglet Processus, accédez au groupe Exporter, puis sélectionnez Word.
Vous pouvez également exporter vers un document Word en cliquant sur Fichier > Exporter > Créer un document Word > Créer un document.
-
Si vous le souhaitez, vous pouvez personnaliser le document Word à partir du volet Exporter vers Word.
Onglet Aperçu
-
Pour exclure une forme et ses métadonnées du document Word, cliquez avec le bouton droit sur l’extrait de code, puis sélectionnez Exclure de la sortie.
-
Pour réorganiser un extrait, sélectionnez-le, puis sélectionnez les flèches Haut et Bas. Un extrait est une portion de diagramme ciblée pour l’exportation vers un document.
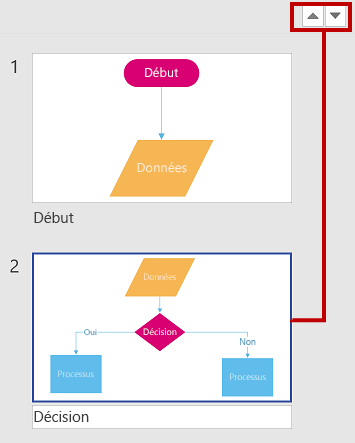
Remarque : Lorsque vous sélectionnez un extrait dans l’onglet Aperçu, la forme est mise en évidence dans le diagramme. Lorsque vous sélectionnez un extrait sur le diagramme, l’extrait est mis en évidence dans l’onglet Aperçu.
Onglet Paramètres
-
Propriétés des formes
-
Pour modifier l’ordre d’affichage des propriétés dans le document Word, sélectionnez la propriété, puis utilisez les flèches Haut et Bas.
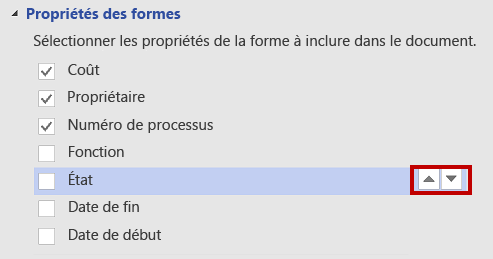
-
Pour ajouter une ligne de tableau vide dans le document Word pour chaque propriété vide, sélectionnez Inclure les propriétés vides.
-
Pour exporter les liens hypertexte présents dans les propriétés des formes vers le document Word, sélectionnez Liens hypertexte.
Pour plus d’informations, voir Ajouter des données aux formes.
-
-
Exclusion des formes
-
Pour ajouter les connecteurs de forme au document Word, désactivez l’option Exclure les connecteurs.
-
Pour inclure les formes du document sans texte, désactivez l’option Exclure les formes sans texte.
-
Pour inclure les graphiques de données avec les extraits, désactivez l’option Exclure du graphique de données.
Pour plus d’informations, voir Vue d’ensemble : graphiques de données.
-
-
Transparence de l’extrait
-
Pour mettre une forme en évidence dans un extrait, définissez la transparence de ses connections et formes connectées sur un niveau plus élevé.
-
-
-
En haut du volet Exporter vers Word, sélectionnezExporter.
Résultats Le document Word est créé. Vous pouvez le modifier pour l’adapter à vos besoins. Au minimum, nous vous recommandons ce qui suit :
-
Pour mettre automatiquement à jour le nom de la société, le titre et l’auteur, sélectionnez Fichier > Informations > Propriétés, sélectionnez la flèche Bas en regard de Propriétés, sélectionnez Propriétés avancées, puis modifiez les informations correspondantes.
-
Pour mettre à jour la table des matières, placez le point d’insertion sous Contenu, puis sélectionnez Mettre à jour la table.
Pour plus d’informations, voir Créer une table des matières dans Word.
Des commentaires ou des bugs ?
Dites-nous comment améliorer la fonctionnalité. Envoyez-nous par e-mail vos commentaires sur les documents de processus Visio dans Word.










