Lorsque vous utilisez des applications Office sur votre appareil mobile, les modifications que vous apportez sont enregistrées automatiquement à l’emplacement de votre choix sur le Cloud. Lorsque vous travaillez dans le fichier, vos modifications sont enregistrées automatiquement et vos documents sont enregistrés périodiquement, même en mode hors connexion.
Remarque : Le statut est affiché dans le titre du fichier chaque fois que les modifications sont enregistrées automatiquement.
Sur votre appareil Android, vous pouvez choisir l’emplacement d’enregistrement du fichier, renommer un fichier, et si vous le souhaitez, désactivez la fonctionnalité d’enregistrement automatique.
Lorsque vous créez votre fichier pour la première fois, des options s’affichent pour vous permettre de l’enregistrer.
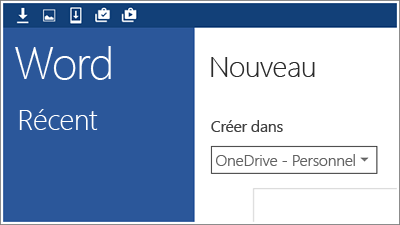
Vous pouvez modifier l’emplacement de votre fichier même s’il a été créé.
-
Appuyez sur fichier > Enregistrer sous.
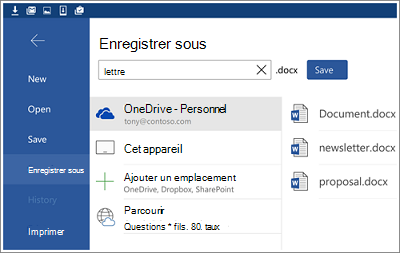
-
Appuyez sur le nouvel emplacement du fichier, puis appuyez sur Enregistrer.
Lorsque vous continuez à travailler dans le fichier, les modifications sont automatiquement enregistrées. Aucun bouton Enregistrer n’apparaît dans l’en-tête lorsque l’option Enregistrement automatique est activée. Si vous préférez ne pas utiliser l’enregistrement automatique d’Office pour vous, vous pouvez désactiver ce paramètre et procéder à une enregistrement manuel.
-
Appuyez sur fichier > Enregistrer.
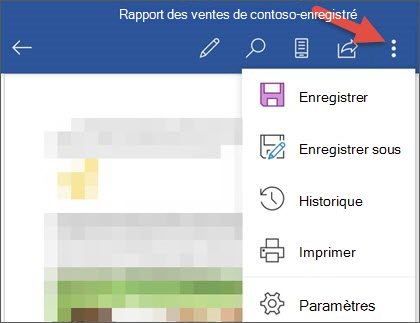
-
Positionnez le curseur enregistrement automatique sur désactivé.
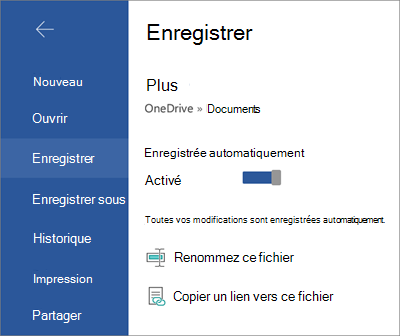
Lorsque l’enregistrement automatique est désactivé, le bouton enregistrer est affiché dans l’en-tête de fichier.
Office enregistre automatiquement les fichiers lorsque vous les créez pour la première fois, ce qui signifie qu’ils reçoivent également un nom. Vous pouvez modifier le titre de votre fichier à tout moment en appuyant sur le titre du fichier et en tapant un nouveau nom.
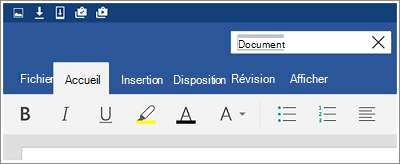
Vous pouvez également enregistrer une copie du fichier et lui attribuer un nouveau nom.
-
Appuyez sur fichier > Enregistrer sous.
-
Entrez le nouveau nom, puis appuyez sur Enregistrer.
Sur votre iPad ou iPhone, vous pouvez choisir l’emplacement d’enregistrement et de modification du nom de votre fichier, et si vous le souhaitez, désactivez la fonctionnalité d’enregistrement automatique.
Lorsque vous créez votre fichier pour la première fois, des options s’affichent pour vous permettre de l’enregistrer.
-
Appuyez sur l’icône fichier, puis sur nom.
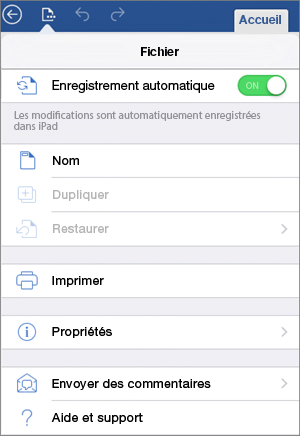
-
Dans la zone Nom, tapez un nom pour le fichier.
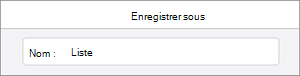
-
Sélectionnez un emplacement pour le fichier.
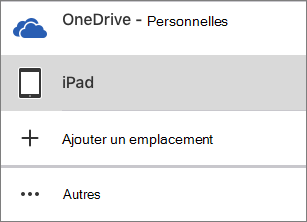
-
Dans le coin supérieur droit, appuyez sur Enregistrer.
Vous pouvez déplacer votre fichier vers le Cloud après sa création locale.
-
Ouvrez votre fichier, puis appuyez sur la flèche retour.
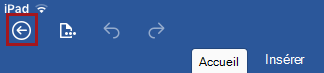
-
Appuyez sur l’icône fichier, puis sur déplacer vers le Cloud.
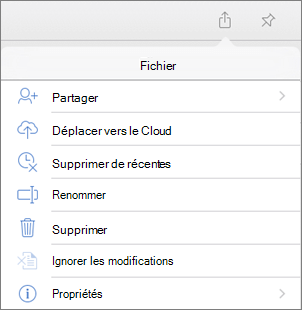
-
Sélectionnez un emplacement sur le Cloud.
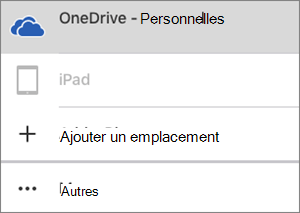
-
Dans le coin supérieur droit, appuyez sur déplacer.
Lorsque vous continuez à travailler dans le fichier, les modifications sont automatiquement enregistrées. Vous ne verrez pas de bouton Enregistrer dans le menu fichier lorsque l’option Enregistrement automatique est activée. Si vous préférez ne pas utiliser l’enregistrement automatique d’Office pour vous, vous pouvez désactiver ce paramètre et procéder à une enregistrement manuel.
-
Appuyez sur l’icône de fichier.
-
Positionnez le curseur enregistrement automatique sur désactivé.
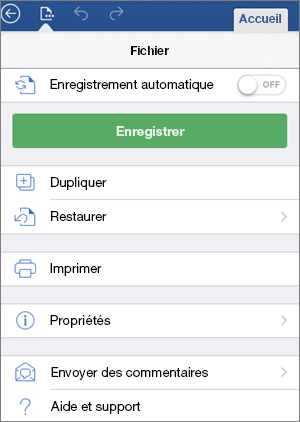
Lorsque l’enregistrement automatique est désactivé, le bouton enregistrer s’affiche dans le menu fichier .
Office enregistre automatiquement les fichiers lorsque vous les créez pour la première fois, ce qui signifie qu’ils reçoivent également un nom. Vous pouvez modifier ce nom à tout moment.
-
Ouvrez votre fichier, puis appuyez sur la flèche retour.
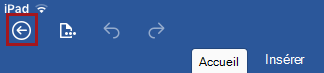
-
Appuyez sur l’icône fichier, puis sur Renommer.
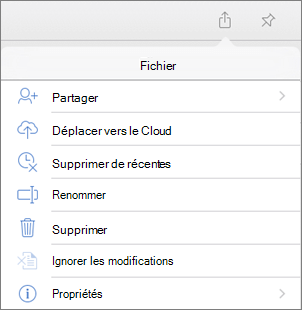
-
Tapez un nouveau nom pour votre fichier.
-
Dans le coin supérieur droit, appuyez sur Renommer.
Vous pouvez également enregistrer une copie du fichier et lui attribuer un nouveau nom.
-
Appuyez sur l’icône fichier, puis sur dupliquer.
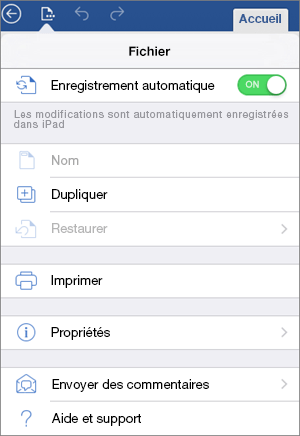
-
Entrez le nouveau nom dans la zone nom .
-
Appuyez sur un emplacement pour le nouveau fichier.
-
Dans le coin supérieur droit, appuyez sur dupliquer.
Sur votre appareil Windows, vous pouvez choisir l’emplacement d’enregistrement ou de modification du nom de votre fichier.
Lorsque vous créez votre fichier pour la première fois, des options s’affichent pour vous permettre de l’enregistrer.
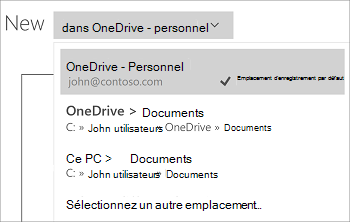
Vous pouvez modifier l’emplacement de votre fichier même s’il a été créé.
-
Appuyez sur fichier > Enregistrer.
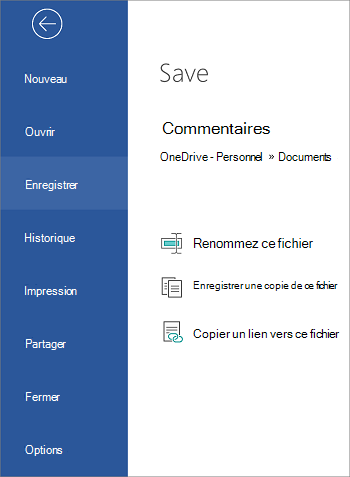
-
Appuyez sur Enregistrer une copie de ce fichier.
-
Appuyez sur le nouvel emplacement du fichier. Si vous le souhaitez, vous pouvez lui donner un nouveau nom.
-
Appuyez sur enregistrer une copie. (Sur votre téléphone Windows Phone, appuyez sur l’icône Enregistrer.)
Office enregistre automatiquement les fichiers lorsque vous les créez pour la première fois, ce qui signifie qu’ils reçoivent également un nom. Vous pouvez modifier le titre de votre fichier à tout moment en appuyant sur le titre du fichier et en tapant un nouveau nom.
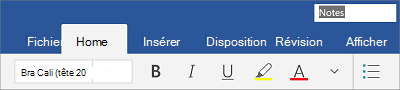
Vous pouvez également enregistrer une copie du fichier et lui attribuer un nouveau nom.
-
Appuyez sur fichier > Enregistrer.
-
Appuyez sur renommer ce fichier.
-
Entrez le nouveau nom, puis appuyez sur Enregistrer. (Sur votre téléphone Windows Phone, il suffit d’appuyer sur la touche retour.)










