Remarque : Cet article a fait son temps et sera bientôt supprimé. Pour éviter les problèmes du type « Page introuvable », nous allons supprimer les liens inutiles. Si vous avez créé des liens vers cette page, nous vous conseillons de les supprimer afin de ne pas désorienter les utilisateurs.
Pour montrer votre présentation, vous pouvez lire votre diaporama en mode Plein écran ou utiliser mode Présentateur. Lorsque vous jouez à un diaporama avec deux écrans connectés, votre auditoire voit le diaporama en mode Plein écran sur un écran tandis que le mode Présentateur de l'autre est affiché par défaut. Si vous préférez lire le diaporama en mode Plein écran sur les deux écrans, vous devez modifier le paramètre avant de démarrer le diaporama afin que le diaporama se reflète.
Remarque : Le présentateur vous aide à gérer vos diapositives pendant votre présentation en suivant le temps qui s'est écoulé, la diapositive suivante qui se trouve ensuite et en affichant les notes que vous seul pouvez voir (tout en vous permettant de prendre des notes pendant votre présentation). Pour plus d'informations sur l'utilisation du présentateur, voir Démarrer la présentation et afficher vos notes en vue Présentateur.
Lire un diaporama
-
Ouvrez la présentation que vous voulez lire en tant que diaporama.
-
Effectuez l’une des opérations suivantes :
Objectif
Procédez comme suit
Lire votre diaporama à partir de la première diapositive
Sous l'onglet Diaporama, cliquez sur Lire à partir du début.
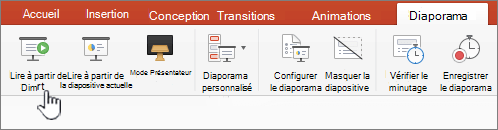
Lire votre diaporama à partir de la diapositive sélectionnée
Sélectionnez la diapositive à partir de qui vous voulez démarrer le diaporama. Sous l'onglet Diaporama, cliquez sur Lire.
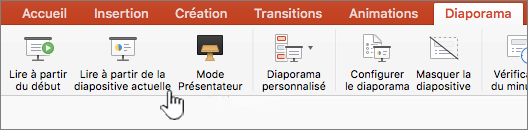
Lire un diaporama personnalisé à partir de la première diapositive
Sous l'onglet Diaporama, cliquez sur la flèche en côté du bouton Diaporama personnalisé, puis cliquez sur Diaporama personnalisé dans le menu. Dans l'écran Diaporamas personnalisés, cliquez sur le diaporama personnalisé que vous voulez présenter.
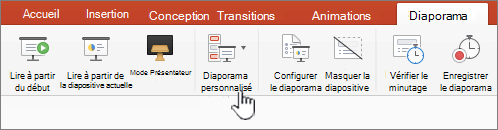
Remarque : Si aucune série personnalisée n'est répertoriée, cliquez sur Modifier les séries personnalisées pour créer un nouveau show personnalisé.
-
Remarque : Vous pouvez également lire un diaporama en cliquant sur les mêmes options sous l'onglet Diaporama.
Se déplacer dans le diaporama
-
Pour déplacer vers
Procédez comme suit
La diapositive suivante
Cliquez sur la flèche droite, cliquez sur une diapositive ou appuyez sur N.
La diapositive précédente
Cliquez sur la flèche gauche ou appuyez sur P.
-
Pour afficher la liste des raccourcis clavier que vous pouvez utiliser pour vous déplacer dans des diapositives et gérer le diaporama, maintenez la touche CONTROL tout en cliquant sur la souris, puis sur Aide.
-
Pour mettre fin au diaporama lorsque vous avez terminé la présentation, appuyez sur Échap.
Définir la manière dont votre diaporama est présenté sur deux écrans
Lorsque vous jouez à un diaporama avec deux écrans connectés, votre auditoire voit le diaporama en mode Plein écran sur un écran tandis que le mode Présentateur de l'autre est affiché par défaut. Si vous préférez lire le diaporama en mode Plein écran sur les deux écrans, vous devez modifier le paramètre avant de démarrer le diaporama afin que le diaporama se reflète.
-
Effectuez l’une des opérations suivantes :
Pour projeter le diaporama en tant que
Procédez comme suit
Plein écran sur les deux écrans
Sous l'onglet Diaporama, cliquez sur Afficher en miroir.
Le vue Présentateur sur votre écran, et plein écran sur l'autre
Remarque : Lorsque vous utilisez le vue présentateur, vous pouvez modifier l'affichage sur lequel s'affiche le affichage du présentateur. Il vous suffit de cliquer sur Permuter l'affichage.
Sous l'onglet Diaporama, cliquez sur Mode Présentateur.
Lire un diaporama
-
Ouvrez la présentation que vous voulez lire en tant que diaporama.
-
Effectuez l’une des opérations suivantes :
Objectif
Procédez comme suit
Lire votre diaporama à partir de la première diapositive
Sous l'onglet Accueil, sous Diaporama,cliquez sur la flèche en mode Lecture,puis sur Lire à partir du début.

Lire votre diaporama à partir de la diapositive sélectionnée
Sélectionnez la diapositive à partir de qui vous voulez démarrer le diaporama. Sous l'onglet Accueil, sous Diaporama,cliquez sur Lire.

Lire un diaporama personnalisé à partir de la première diapositive
Sous l'onglet Accueil, sous Diaporama, cliquez sur la flèche à côté de Lire,pointez sur Diaporama personnalisé,puis cliquez sur le diaporama personnalisé que vous voulez présenter.

Remarque : Si aucune série personnalisée n'est répertoriée, cliquez sur Modifier les séries personnalisées pour créer un nouveau show personnalisé.
-
Remarque : Vous pouvez également lire un diaporama en cliquant sur les mêmes options sous l'onglet Diaporama.
Se déplacer dans le diaporama
-
Pour déplacer vers
Procédez comme suit
La diapositive suivante
Cliquez sur la flèche droite, cliquez sur une diapositive ou appuyez sur N.
La diapositive précédente
Cliquez sur la flèche gauche ou appuyez sur P.
-
Pour afficher la liste des raccourcis clavier que vous pouvez utiliser pour vous déplacer dans des diapositives et gérer le diaporama, maintenez la touche CONTROL tout en cliquant sur la souris, puis sur Aide.
-
Pour mettre fin au diaporama lorsque vous avez terminé la présentation, appuyez sur Échap.
Définir la manière dont votre diaporama est présenté sur deux écrans
Lorsque vous jouez à un diaporama avec deux écrans connectés, votre auditoire voit le diaporama en mode Plein écran sur un écran tandis que le mode Présentateur de l'autre est affiché par défaut. Si vous préférez lire le diaporama en mode Plein écran sur les deux écrans, vous devez modifier le paramètre avant de démarrer le diaporama afin que le diaporama se reflète.
-
Effectuez l’une des opérations suivantes :
Pour projeter le diaporama en tant que
Procédez comme suit
Plein écran sur les deux écrans
Sous l'onglet Diaporama, sous Paramètres pour deux écrans,cliquez sur Affichage en miroir.
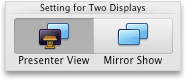
Le vue Présentateur sur votre écran, et plein écran sur l'autre
Remarque : Lorsque vous utilisez le vue présentateur, vous pouvez modifier l'affichage sur lequel s'affiche le affichage du présentateur. Il vous suffit de cliquer sur Permuter l'affichage.
Sous l'onglet Diaporama, sous Paramètres pour deux écrans,cliquez sur Mode Présentateur.
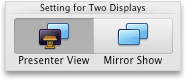
Voir aussi
Dessiner sur des diapositives lors d'une présentation
Utiliser les raccourcis clavier pour effectuer des présentations PowerPoint










