Dans Outlook sur le web, vous pouvez utiliser la barre de recherche située en haut de la page pour rechercher des e-mails ou des contacts.
Lorsque vous utilisez la recherche à partir de votre boîte aux lettres, les résultats incluent des messages, des contacts et des fichiers.
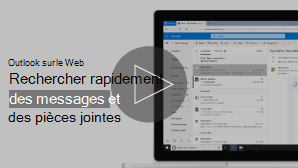
Remarque : Si les instructions ne correspondent pas à ce que vous voyez, il est possible que vous utilisiez une version antérieure de Outlook sur le web. Essayez de suivre les instructions relatives à la version classique d’Outlook sur le web.
-
Dans la zone Rechercher dans Courrier, tapez ce que vous souhaitez rechercher (un contact, un objet, une partie d’un message ou le nom d’un fichier), puis appuyez sur Entrée.

-
Lorsque vous avez terminé la recherche, sélectionnez


-
Commencez à entrer un nom dans la zone Rechercher. Effectuez votre sélection dans les contacts suggérés de la liste située sous la zone Rechercher, ou appuyez sur Entrée pour afficher d’autres résultats.
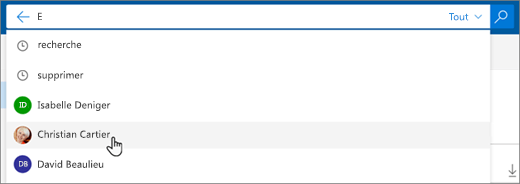
-
Lorsque vous sélectionnez un contact dans les résultats de la recherche, une liste des courriers associés à ce contact s’affiche.
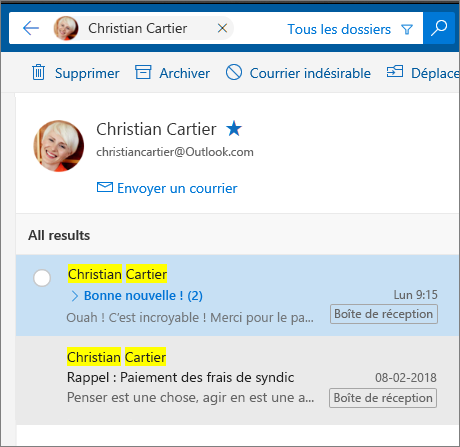
Pour envoyer un message à votre contact, sélectionnez Envoyer un courrier sous le nom du contact. Pour ajouter le contact aux Favoris, sélectionnez

Si vous recherchez souvent du courrier en provenance des mêmes personnes, vous pouvez ajouter ces utilisateurs aux Favoris. Pour ajouter le contact aux Favoris, recherchez ce contact, sélectionnez son nom dans les résultats de la recherche, puis sélectionnez 
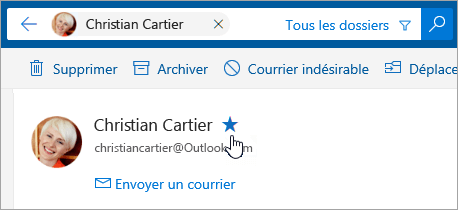
Pour afficher tous les courriers associés à cette personne, sélectionnez son nom sous Favoris dans le volet gauche.
Vous pouvez utiliser des filtres de recherche pour affiner votre recherche avec des options telles que Dossiers, De, À, Objet, mots clés, plages de dates et pièces jointes. Pour utiliser des filtres de recherche, sélectionnez Filtres 
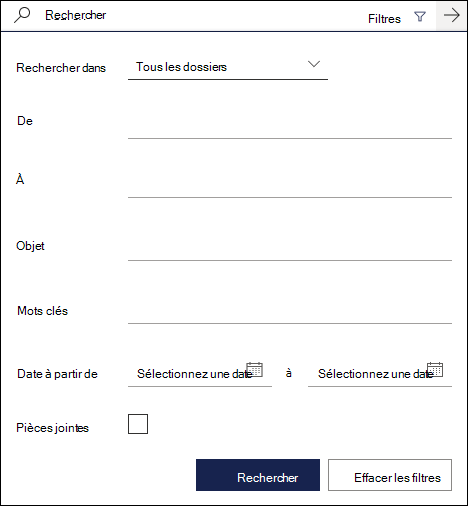
Instructions pour la version classique d'Outlook sur le web
-
Entrez votre mot clé de recherche dans la zone Rech. dans les messages et contacts.
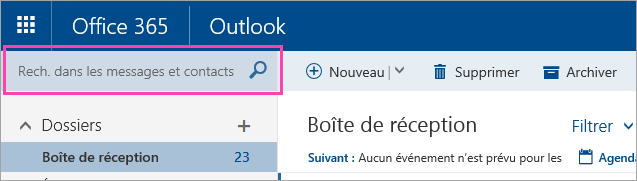
-
Sélectionnez l'un des messages ou contacts suggérés ou appuyer sur Entrée pour afficher tous les résultats possibles.
Conseil : Si vous recherchez un contact, sélectionnez le lien Rechercher des contacts en bas de la liste des suggestions pour limiter la recherche à vos contacts et à l’annuaire de votre organisation.
Après avoir entré votre mot-clé, vous pouvez affiner votre recherche pour inclure uniquement les messages électroniques d’un dossier particulier, d’un expéditeur spécifique, comportant des pièces jointes ou inclus dans une plage de dates donnée.
-
Pour effacer les résultats de votre recherche, déplacez votre curseur sur la zone de recherche et sélectionnez Ignorer

Après avoir entré le mot-clé de recherche, vous pouvez utiliser le volet de navigation pour affiner les résultats de recherche :
-
Dans les dossiers : Recherchez uniquement les messages dans un dossier spécifique, tel que Boîte de réception, Éléments envoyés et Archive.
-
De: Recherchez uniquement les messages d’un expéditeur spécifique.
-
Options : Rechercher uniquement les messages qui répondent à certains critères, tels que messages avec pièces jointes.
-
Date : Rechercher uniquement les messages dans une certaine plage de dates.
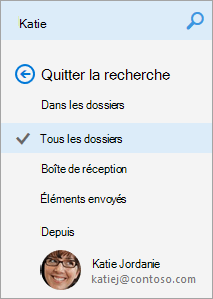
Lorsque vous entrez un nom dans la zone Rechercher dans le courrier et Personnes, une option Rechercher Personnes s’affiche. La sélection de cette option vous permet de rechercher dans Contacts, où les résultats de la recherche sont limités à vos contacts et à l’annuaire de votre organisation.
Pour rechercher dans Contacts :
-
Dans la zone Rech. dans les messages et contacts, tapez le nom de la personne, du groupe ou de la ressource que vous souhaitez rechercher, puis appuyez sur Entrée.
-
En bas des résultats de recherche, sélectionnez Rechercher dans les contacts.
-
Affinez votre recherche en ne cherchant que dans Vos contacts ou dans Annuaire.
-
Pour effacer les résultats de votre recherche, déplacez votre curseur sur la zone de recherche et sélectionnez Ignorer

Utiliser la syntaxe de recherche avancée pour affiner les résultats
Utilisez AQS (Advanced Query Search) pour affiner vos résultats de recherche. Dans la zone de recherche, tapez un mot clé AQS dans le tableau ci-dessous, suivi d’un signe deux-points et de ce que vous souhaitez rechercher. Par exemple, pour rechercher des messages dont l’objet contient « rapport », entrez subject :report dans la zone Rechercher dans la zone Courrier et Personnes.
|
Mots clés de la Recherche avancée |
Description |
Exemple |
|
From |
Recherche dans le champ De. |
From:JerriFrye |
|
To |
Recherche dans le champ À. |
To:JerriFrye |
|
Cc |
Recherche dans le champ Cc. |
Cc:JerriFrye |
|
Bcc |
Recherche dans le champ Cci. |
Cci:JerriFrye |
|
Participants |
Recherche dans les champs À, Cc et Cci. |
Participants:JerriFrye |
|
Subject |
Recherche dans l’objet |
Subject:rapport |
|
Body or Content |
Recherche dans le corps du message. |
Body:rapport |
|
Sent |
Recherche la date d’envoi. Vous pouvez rechercher une date spécifique ou une plage de dates séparées par deux points (..). Vous pouvez également rechercher des dates relatives : aujourd’hui, demain, hier, cette semaine, le mois prochain, la semaine dernière, le mois dernier. Vous pouvez rechercher le jour de la semaine ou le mois de l’année. Important : Les recherches par date doivent être entrées au format jour/mois/année : JJ/MM/AAAA. |
Sent:01/01/2017 |
|
Received |
Recherche la date de réception. Vous pouvez utiliser les mêmes termes de recherche que pour Envoyé le. |
Received:01/01/2017 |
|
Category |
Recherche dans le champ Catégorie. |
Category:rapports |
|
HasAttachment:yes |
Une recherche de HasAttachment:yes renvoie uniquement les messages électroniques avec des pièces jointes. Pour affiner la recherche de courriers électroniques, utilisez des mots ou des noms contenus dans le message en conjonction avec le mot-clé de recherche. Par exemple, blue hasattachment:yes renvoie uniquement les courriers électroniques contenant le mot « bleu » et incluant des pièces jointes. |
rapport HasAttachment:yes |
|
HasAttachment:no |
Une recherche de HasAttachment:no renvoie uniquement les messages électroniques sans pièces jointes. |
rapport HasAttachment:no |
|
IsFlagged:yes |
Une recherche de IsFlagged:yes retourne uniquement les messages électroniques marqués d’un indicateur. |
rapport IsFlagged:yes |
|
IsFlagged:no |
Une recherche de IsFlagged:no renvoie uniquement les messages électroniques qui ne sont pas marqués. |
rapport IsFlagged:no |
Lorsque vous utilisez AQS (syntaxe de recherche avancée), vous pouvez rechercher plusieurs critères de recherche, notamment dans n’importe quelle expression, dans toutes les expressions ou dans une expression exacte.
-
Subject:plan produit recherche les messages dont l’objet contient « plan » ou « produit ».
-
Subject:(plan produit) recherche les messages dont l’objet contient « plan » et « produit ».
-
Subject:« plan produit » recherche les messages dont l’objet contient l’expression « plan produit ».
Vous pouvez également utiliser AND ou OR pour effectuer une recherche sur la base de plusieurs critères. Par exemple, vous pouvez rechercher les messages de Jerri qui incluent le mot « rapport » dans l’objet en entant From:Jerri AND Subject:rapport dans la zone de recherche.
Conseils, astuces et plus encore
Utilisez ces conseils et astuces pour améliorer les réponses de recherche.
-
Les recherches par mots clés ne respectent pas la casse. Par exemple, chat et CHAT renvoient les mêmes résultats.
-
Lors de la recherche sur une expression property:valeur, n’insérez pas d’espace après le signe deux-points. S’il y a un espace, la valeur prévue correspondra seulement au texte intégral recherché. Par exemple, to : JerriFrye recherche « JerriFrye » en tant que mot clé, plutôt que les messages envoyés à JerriFrye. Pour rechercher les messages envoyés à JerriFrye, entrez to:JerriFrye.
-
Un espace entre deux mots-clés ou deux expressions propriété:valeur revient à utiliser ET. Par exemple, de:« Jerri Frye »objet:réorganisation renvoie tous les messages envoyés par Jerri Frye qui contiennent le mot réorganisation dans la ligne d’objet.
-
Lorsque vous recherchez une propriété de destinataire, par exemple, To, From, Cc ou Recipients, vous pouvez utiliser une adresse SMTP, un alias ou un nom pour désigner un destinataire. Par exemple, vous pouvez utiliser JerriFrye@contoso.com, JerriFrye ou « JerriFrye ».
-
Vous pouvez utiliser uniquement des recherches de suffixe avec des caractères génériques, par exemple, chat* ou jeu*. Les recherches de préfixe avec des caractères génériques (*chat) ou les recherches de sous-chaîne avec des caractères génériques (*chat*) ne sont pas prises en charge.
-
Lorsque vous recherchez une propriété, utilisez des guillemets doubles (" ") si la valeur de recherche est constituée de plusieurs mots. Par exemple, subject:budget T1 renvoie les messages qui contiennent budget dans la ligne d’objet et T1 n’importe où dans le message ou dans les propriétés du message. subject:« budget T1 » renvoie tous les messages qui contiennent budget T1 n’importe où dans la ligne d’objet.
-
Pour exclure de vos résultats de recherche le contenu marqué avec une certaine valeur de propriété, placez un signe moins (-) avant le nom de la propriété. Par exemple, -from:« Jerri Frye » exclut tous les messages envoyés par Jerri Frye.
-
Pour assurer le bon fonctionnement d’Outlook, seuls les 1 000 premiers résultats de recherche sont retournés. Si la liste des résultats ne contient pas ce que vous recherchez, essayez une recherche plus spécifique.










