Cet article s’applique aux personnes présentant des troubles visuels ou cognitifs qui utilisent un programme de lecture d’écran tel que le Windows Narrateur, JAWS ou NVDA avec des produitsMicrosoft 365 . Cet article fait partie de l’ensemble de contenu de la Prise en charge du lecteur d’écran Microsoft 365dans lequel vous trouverez plus d’informations sur l’accessibilité sur nos applications. Pour obtenir une aide générale, visitez le site Microsoft Support.
Utilisez OneNote avec votre clavier et un lecteur d’écran pour effectuer un zoom avant ou arrière sur une page. Nous l’avons testé avec le Narrateur, JAWS et NVDA, mais il peut fonctionner avec d’autres lecteurs d’écran à condition qu’ils respectent les normes et techniques d’accessibilité courantes. Vous allez apprendre à modifier temporairement la taille de ce qui se trouve sur la page sans gâcher la mise en forme.
Remarques :
-
Les nouvelles fonctionnalités Microsoft 365 sont publiées progressivement pour les abonnés Microsoft 365. Il est donc possible qu’elles ne soient pas encore parvenues à votre application. Pour savoir comment bénéficier plus rapidement des nouvelles fonctionnalités, participez au programme Office Insider.
-
Pour en savoir plus sur les lecteurs d’écran, accédez à Fonctionnement des lecteurs d’écran avec Microsoft 365.
Zoom avant ou arrière dans OneNote
Vous pouvez effectuer un zoom avant sur une page pour agrandir le contenu de la page et inspecter une partie spécifique de celle-ci de près. Si vous souhaitez réduire le contenu de la page pour examiner davantage de vos notes à la fois, vous pouvez effectuer un zoom arrière.
Pour agrandir ou réduire rapidement le contenu d’une page, vous pouvez utiliser les options du groupe Zoom de l’onglet du ruban Affichage avec des raccourcis clavier.
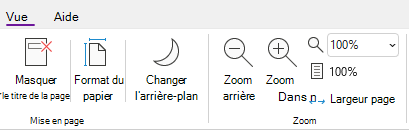
Conseil : Si votre ordinateur est doté d’un écran tactile, placez deux doigts sur l’écran et faites glisser vos doigts pour effectuer un zoom avant ou faites-les glisser ensemble pour effectuer un zoom arrière.
-
Sur la page sur laquelle vous souhaitez effectuer un zoom, effectuez l’une des opérations suivantes :
-
Pour effectuer un zoom avant, appuyez sur Alt+W, E. Répétez cette étape jusqu’à ce que vous ayez atteint le niveau d’agrandissement souhaité.
-
Pour effectuer un zoom arrière, appuyez sur Alt+W, W. Répétez cette étape jusqu’à ce que vous ayez atteint le niveau de réduction souhaité.
-
Pour définir un niveau de zoom spécifique, appuyez sur Alt+W, Q, tapez le pourcentage de zoom souhaité, par exemple 150, puis appuyez sur Entrée.
-
-
Pour revenir au niveau de zoom par défaut de 100 %, appuyez sur Alt+W, 1.
Voir aussi
Utiliser un lecteur d’écran pour insérer du contenu dans des blocs-notes OneNote
Utiliser un lecteur d’écran pour partager des blocs-notes et collaborer sur ceux-ci dans OneNote
Raccourcis clavier dans OneNote
Tâches de base pouvant être effectuées à l’aide d’un lecteur d’écran dans OneNote
Configurer votre appareil pour l’utiliser avec l’accessibilité dans Microsoft 365
Utiliser un lecteur d’écran pour explorer et parcourir OneNote
Utilisez OneNote pour Mac avec votre clavier et VoiceOver, le lecteur d’écran intégré de macOS, pour effectuer un zoom avant ou arrière sur une page. Vous pouvez modifier provisoirement la taille du contenu de la page sans altérer la mise en forme de celle-ci.
Remarques :
-
Les nouvelles fonctionnalités Microsoft 365 sont publiées progressivement pour les abonnés Microsoft 365. Il est donc possible qu’elles ne soient pas encore parvenues à votre application. Pour savoir comment bénéficier plus rapidement des nouvelles fonctionnalités, participez au programme Office Insider.
-
Cette rubrique part du principe que vous utilisez le lecteur d’écran intégré à macOS (VoiceOver). Pour en savoir plus sur VoiceOver, consultez le guide de démarrage de VoiceOver.
Zoom avant ou arrière dansOneNote
Vous pouvez effectuer un zoom avant sur une page pour agrandir le contenu de la page et inspecter une partie spécifique de celle-ci de près. Si vous souhaitez réduire le contenu de la page pour examiner davantage de vos notes à la fois, vous pouvez effectuer un zoom arrière.
-
Sur la page sur laquelle vous souhaitez faire un zoom, procédez comme suit :
-
Pour effectuer un zoom avant, appuyez sur Cmd+Signe plus (+). Vous entendez : « zoom avant ». Répétez cette étape jusqu’à ce que vous ayez atteint le niveau de zoom souhaité.
-
Pour effectuer un zoom arrière, appuyez sur Cmd+Signe moins (-). Vous entendez : « Zoom arrière ». Répétez cette étape jusqu’à ce que vous ayez atteint le niveau de zoom arrière souhaité.
-
Pour définir un niveau de zoom spécifique, appuyez sur F6 jusqu’à entendre le nom de l’onglet actif, appuyez sur Ctrl+Option+Flèche droite ou Flèche gauche jusqu’à entendre « Onglet Affichage », puis appuyez sur Ctrl+Option+Espace. Appuyez sur Tab jusqu’à entendre le niveau de zoom actuel, suivi de « Zoom, zone de liste déroulante ». Tapez le pourcentage de zoom souhaité, puis appuyez sur Retour.
-
-
Pour revenir au niveau de zoom par défaut de 100 %, appuyez sur Cmd+0 (zéro). Vous entendez : « Réinitialiser le zoom ».
Voir aussi
Utiliser un lecteur d’écran pour insérer du contenu dans des blocs-notes OneNote
Utiliser un lecteur d’écran pour organiser les blocs-notes, les sections et les pages dans OneNote
Raccourcis clavier dans OneNote
Tâches de base pouvant être effectuées à l’aide d’un lecteur d’écran dans OneNote
Configurer votre appareil pour l’utiliser avec l’accessibilité dans Microsoft 365
Utiliser un lecteur d’écran pour explorer et parcourir OneNote
Utilisez OneNote pour iOS avec VoiceOver, le lecteur d’écran iOS intégré et la fonctionnalité de zoom de votre téléphone pour agrandir le contenu d’une page.
Remarques :
-
Les nouvelles fonctionnalités Microsoft 365 sont publiées progressivement pour les abonnés Microsoft 365. Il est donc possible qu’elles ne soient pas encore parvenues à votre application. Pour savoir comment bénéficier plus rapidement des nouvelles fonctionnalités, participez au programme Office Insider.
-
Cette rubrique part du principe que vous utilisez le lecteur d’écran intégré à iOS (VoiceOver). Pour en savoir plus sur l’utilisation de VoiceOver, visitez le site Accessibilité Apple.
Contenu de cet article
Activer le zoom
Activez la fonctionnalité de zoom dans les paramètres d’accessibilité de votre iPhone.
-
Sur votre iPhone, balayez vers la droite ou la gauche avec trois doigts pour accéder à l’écran d’accueil où se trouve l’icône Paramètres. Balayez ensuite vers la droite jusqu’à entendre « Paramètres », puis appuyez deux fois sur l’écran. Le menu Paramètres s’ouvre.
-
Dans le menu Paramètres , balayez vers la droite jusqu’à entendre « Bouton Accessibilité », puis appuyez deux fois sur l’écran. Le menu Accessibilité s’ouvre .
-
Balayez vers la droite jusqu’à entendre « Zoom désactivé, bouton », puis appuyez deux fois sur l’écran. Le menu Zoom s’ouvre.
-
Pour activer zoom, balayez vers la droite jusqu’à entendre « Zoom désactivé », puis appuyez deux fois sur l’écran.
Faire un zoom avant sur vos notes
Avec la fonctionnalité de zoom activée, vous pouvez utiliser les mouvements tactiles suivants pour effectuer un zoom avant sur le contenu d’une page dans OneNote pour iOS:
-
Pour agrandir l’écran et inspecter de près une partie spécifique de vos notes, appuyez deux fois sur l’écran avec trois doigts.
-
Pour positionner le zoom sur un autre point, faites glisser l’écran avec trois doigts.
-
Pour revenir au facteur d’agrandissement par défaut, appuyez deux fois sur l’écran avec trois doigts.
Voir aussi
Utiliser un lecteur d’écran pour partager des blocs-notes et collaborer sur ceux-ci dans OneNote
Utiliser un lecteur d’écran pour insérer du contenu dans des blocs-notes OneNote
Tâches de base pouvant être effectuées à l’aide d’un lecteur d’écran dans OneNote
Configurer votre appareil pour l’utiliser avec l’accessibilité dans Microsoft 365
Utiliser un lecteur d’écran pour explorer et parcourir OneNote
Utilisez OneNote pour Android avec TalkBack, le lecteur d’écran Android intégré et la fonctionnalité d’agrandissement de votre téléphone pour effectuer un zoom avant sur une page.
Remarques :
-
Les nouvelles fonctionnalités Microsoft 365 sont publiées progressivement pour les abonnés Microsoft 365. Il est donc possible qu’elles ne soient pas encore parvenues à votre application. Pour savoir comment bénéficier plus rapidement des nouvelles fonctionnalités, participez au programme Office Insider.
-
Cette rubrique part du principe que vous utilisez le lecteur d’écran Android intégré (TalkBack). Pour en savoir plus sur l’utilisation de TalkBack, visitez le site Accessibilité Android.
Contenu de cet article
Activer l’agrandissement
Activez la fonctionnalité Grossissement dans les paramètres d’accessibilité de votre téléphone.
-
Sur votre téléphone, accédez à l’application Paramètres et appuyez deux fois sur l’écran pour l’ouvrir.
-
Dans l’application Paramètres , pour ouvrir le menu Accessibilité , balayez vers la droite jusqu’à entendre « Accessibilité », puis appuyez deux fois sur l’écran.
-
Pour ouvrir le menu Facteur d’agrandissement, balayez vers la droite jusqu’à entendre « Facteur d’agrandissement désactivé », puis appuyez deux fois sur l’écran.
-
Pour définir l’activation de la loupe, balayez vers la droite jusqu’à entendre « Raccourci grossissement, désactivé », puis appuyez deux fois sur l’écran. Effectuez un mouvement de balayage vers la droite jusqu’à entendre la méthode que vous souhaitez utiliser, par exemple, « Écran triple appui ». Appuyez deux fois sur l’écran pour sélectionner le bouton. Balayez vers la droite jusqu’à entendre « Enregistrer », puis appuyez deux fois sur l’écran. Le raccourci est activé.
Si vous entendez une brève introduction sur l’utilisation de la fonctionnalité, balayez vers la droite jusqu’à entendre « Obtenu, bouton », puis appuyez deux fois sur l’écran.
-
Pour activer l’agrandissement, effectuez l’action que vous avez sélectionnée à l’étape 4. Si vous êtes invité à choisir une fonctionnalité à utiliser, balayez vers la droite jusqu’à entendre « Agrandissement », puis appuyez deux fois sur l’écran. L’agrandissement est activé.
Faire un zoom avant sur vos notes
Une fois l’agrandissement activé, vous pouvez utiliser les mouvements tactiles suivants pour effectuer un zoom avant ou arrière sur le contenu d’une page dans OneNote pour Android:
-
Pour agrandir l’écran et inspecter une partie spécifique de vos notes de près, appuyez trois fois sur l’écran.
-
Pour effectuer un zoom avant, placez deux doigts ou plus sur l’écran et faites glisser les doigts.
-
Pour effectuer un zoom arrière, pincez l’écran avec deux doigts ou plus.
-
Pour positionner le zoom sur un autre point, faites glisser l’écran avec deux doigts.
Voir aussi
Lire des pages dans OneNote à l’aide d’un lecteur d’écran
Utiliser un lecteur d’écran pour insérer du contenu dans des blocs-notes OneNote
Tâches de base pouvant être effectuées à l’aide d’un lecteur d’écran dans OneNote
Configurer votre appareil pour l’utiliser avec l’accessibilité dans Microsoft 365
Utiliser un lecteur d’écran pour explorer et parcourir OneNote
Utilisez OneNote pour Windows 10 avec votre clavier et un lecteur d’écran pour effectuer un zoom avant ou arrière sur une page. Nous l’avons testé avec le Narrateur, JAWS et NVDA, mais il peut fonctionner avec d’autres lecteurs d’écran à condition qu’ils respectent les normes et techniques d’accessibilité courantes. Vous allez apprendre à modifier temporairement la taille de ce qui se trouve sur la page sans gâcher la mise en forme.
Remarques :
-
Les nouvelles fonctionnalités Microsoft 365 sont publiées progressivement pour les abonnés Microsoft 365. Il est donc possible qu’elles ne soient pas encore parvenues à votre application. Pour savoir comment bénéficier plus rapidement des nouvelles fonctionnalités, participez au programme Office Insider.
-
Pour en savoir plus sur les lecteurs d’écran, accédez à Fonctionnement des lecteurs d’écran avec Microsoft 365.
Zoom avant ou arrière dans OneNote
Vous pouvez effectuer un zoom avant sur une page pour agrandir le contenu de la page et inspecter une partie spécifique de celle-ci de près. Si vous souhaitez réduire le contenu de la page pour examiner davantage de vos notes à la fois, vous pouvez effectuer un zoom arrière.
Conseil : Si votre ordinateur est doté d’un écran tactile, placez deux doigts sur l’écran et faites glisser vos doigts pour effectuer un zoom avant ou faites-les glisser ensemble pour effectuer un zoom arrière.
-
Sur la page où vous souhaitez effectuer un zoom avant ou arrière, appuyez sur Alt. Le focus se déplace sur l’onglet actuel du ruban.
-
Appuyez sur flèche droite ou gauche jusqu’à entendre « Élément d’onglet Affichage », puis appuyez une fois sur la touche Flèche bas.
-
Effectuez l’une des opérations suivantes :
-
Pour effectuer un zoom avant, appuyez sur flèche droite jusqu’à entendre « Bouton Zoom avant », puis appuyez sur Entrée.
-
Pour effectuer un zoom arrière, appuyez sur flèche droite jusqu’à entendre « Bouton Zoom arrière », puis appuyez sur Entrée.
-
-
Pour revenir au niveau de zoom par défaut de 100 %, appuyez sur Alt, puis appuyez sur flèche droite ou gauche jusqu’à entendre « Élément d’onglet Affichage », puis appuyez une fois sur la flèche bas. Appuyez sur la flèche droite jusqu’à entendre « Cent pour cent », puis appuyez sur Entrée.
Voir également
Utiliser un lecteur d’écran pour partager des blocs-notes et collaborer sur ceux-ci dans OneNote
Utiliser un lecteur d’écran pour insérer du contenu dans des blocs-notes OneNote
Raccourcis clavier dans OneNote
Tâches de base pouvant être effectuées à l’aide d’un lecteur d’écran dans OneNote
Configurer votre appareil pour l’utiliser avec l’accessibilité dans Microsoft 365
Utiliser un lecteur d’écran pour explorer et parcourir OneNote
Utilisez OneNote pour le web avec votre clavier et un lecteur d’écran pour effectuer un zoom avant et arrière sur une page. Nous l’avons testé avec le Narrateur dans Microsoft Edge et JAWS et NVDA dans Chrome, mais il peut fonctionner avec d’autres lecteurs d’écran et navigateurs web à condition qu’ils respectent les normes et techniques d’accessibilité courantes.
Remarques :
-
Les nouvelles fonctionnalités Microsoft 365 sont publiées progressivement pour les abonnés Microsoft 365. Il est donc possible qu’elles ne soient pas encore parvenues à votre application. Pour savoir comment bénéficier plus rapidement des nouvelles fonctionnalités, participez au programme Office Insider.
-
Pour en savoir plus sur les lecteurs d’écran, accédez à Fonctionnement des lecteurs d’écran avec Microsoft 365.
-
Si vous utilisez le Narrateur, désactivez le mode d’analyse.
-
Lorsque vous utilisezOneNote pour le web avec un lecteur d’écran, passez au mode plein écran. Appuyez sur F11 pour activer ou désactiver le mode plein écran.
-
Lorsque vous utilisez OneNote pour le web, nous vous recommandons d’opter pour Microsoft Edge en tant que navigateur web. OneNote pour le web s’exécutant dans votre navigateur web, les raccourcis clavier diffèrent de ceux utilisés dans le programme de bureau. Par exemple, vous devez utiliser Ctrl+F6 et non F6 pour accéder aux commandes. Par ailleurs, les raccourcis courants tels que F1 (Aide) et Ctrl+O (Ouvrir) s’appliquent au navigateur web, et non à OneNote pour le web.
Zoom avant ou arrière dans OneNote
Effectuez un zoom avant sur une page pour agrandir le contenu de la page et inspectez une partie spécifique de celle-ci de près. Si vous souhaitez réduire le contenu de la page pour examiner davantage de vos notes à la fois, vous pouvez effectuer un zoom arrière.
Pour effectuer un zoom avant ou arrière rapide, utilisez les options du groupe Zoom sous l’onglet du ruban Affichage avec des raccourcis clavier.
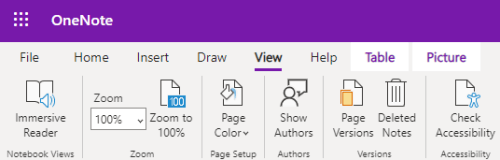
Conseil : Si votre ordinateur est doté d’un écran tactile, placez deux doigts sur l’écran et faites glisser vos doigts pour effectuer un zoom avant ou faites-les glisser ensemble pour effectuer un zoom arrière.
-
Sur la page où vous souhaitez effectuer un zoom avant ou arrière, appuyez sur Alt+touche de logo Windows, W, puis sur Q. Vous entendez « Zoom », suivi du pourcentage de zoom actuel, par exemple« Cent pour cent ».
-
Tapez le pourcentage de zoom souhaité, par exemple 150, puis appuyez sur Entrée.
-
Pour revenir au niveau de zoom par défaut de 100 %, appuyez sur Alt+touche de logo Windows, W, J.
Voir aussi
Utiliser un lecteur d’écran pour insérer du contenu dans des blocs-notes OneNote
Utiliser un lecteur d’écran pour partager des blocs-notes et collaborer sur ceux-ci dans OneNote
Raccourcis clavier dans OneNote
Tâches de base pouvant être effectuées à l’aide d’un lecteur d’écran dans OneNote
Utiliser un lecteur d’écran pour explorer et parcourir OneNote
Support technique pour les clients atteints de handicaps
L’objectif de Microsoft est d’offrir la meilleure expérience possible à tous ses clients. Si vous souffrez d’un handicap ou si vous avez des questions liées à l’accessibilité, veuillez contacter Microsoft Answer Desk Accessibilité pour obtenir une assistance technique. Les membres de l’équipe du support Answer Desk Accessibilité sont formés à l’utilisation des technologies d’assistance les plus répandues et peuvent vous offrir une aide en anglais, en espagnol, en français et en langue des signes américaine. Accédez au site Microsoft Answer Desk Accessibilité pour connaître les informations de contact pour votre pays ou région.
Si vous êtes un utilisateur au sein d’un organisme gouvernemental, d’une PME ou d’une grande entreprise, veuillez contacter Answer Desk Accessibilité pour les entreprises.











