Dans Visio vous pouvez personnaliser l’apparence des formes en modifiant leurs couleurs de texte, police, couleurs et motifs de remplissage, épaisseur de trait et style, ou ombre.
Appliquer la mise en forme rapidement à l’aide de styles de forme
Le moyen le plus rapide d’ajouter de la couleur à une forme consiste à utiliser le menu des styles de forme prédéfinis.
-
Sélectionnez la forme que vous voulez modifier.
-
Dans la barre d’outils, accédez à Accueil > Styles de forme :
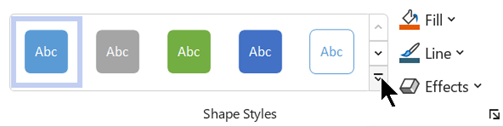
-
Ouvrez la galerie de styles et sélectionnez une option qui correspond au thème de couleur de votre dessin. Les options incluent des couleurs, des dégradés et des styles de trait différents.
Appliquer la mise en forme manuellement
Vous pouvez appliquer la mise en forme plus précisément à l’aide du volet Format de la forme, comme décrit ci-dessous :
-
Sélectionnez la ou les formes que vous souhaitez modifier.
-
Cliquez avec le bouton droit sur la forme, puis sélectionnez Format de la forme.
Le volet Format de la forme s’ouvre.
-
Sous l’onglet

-
Si vous souhaitez une bordure sur la forme, sous Trait, sélectionnez le type de trait et la couleur. Sélectionnez ensuite les autres options souhaitées, telles que Transparence, Largeur, Type de tiret et Type d’majuscule.
-
Pour appliquer un effet (par exemple, Ombre, Réflexion, Lumière ou apparence 3D ), sélectionnez l’onglet

Choisir une couleur personnalisée à appliquer
Vous pouvez appliquer une couleur personnalisée en spécifiant une combinaison de couleurs rouge-vert-bleu ou un code de couleur hexadécimal, ou en choisissant dans la zone de dessin de couleur.
-
Sélectionnez une ou plusieurs formes.
-
Sélectionnez Accueil > Remplissage

-
Sélectionnez Autres couleurs > Personnalisé.
-
Vous pouvez spécifier une combinaison de couleurs rouge-vert-bleu ou une valeur hexadécimale pour une couleur personnalisée, ou vous pouvez choisir une couleur directement à partir de la carte de couleurs.
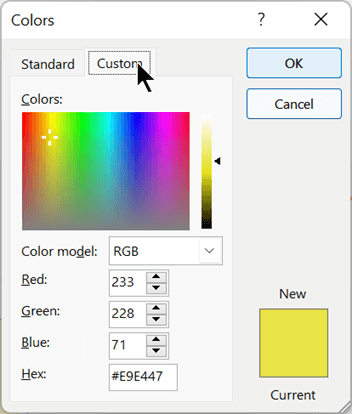
-
Pour sélectionner une couleur de contour personnalisée, sélectionnez Accueil > Ligne

Modifier l’épaisseur de trait d’une forme
-
Sélectionnez la forme.
-
Sous l’onglet Accueil , dans la section Styles de forme , sélectionnez Trait > Poids, puis sélectionnez l’épaisseur souhaitée.
(Le menu Trait vous permet également de modifier le style de trait. Utilisez l’option Tirets ou Flèches pour choisir le type de ligne souhaité.)
Conseil : Pour un dimensionnement plus précis de l’épaisseur de ligne, vous pouvez cliquer avec le bouton droit sur une forme et sélectionner Format de la forme, puis sélectionner Trait et choisir la largeur exacte souhaitée, par incréments de 0,25 pts.
Voir aussi
Appliquer la transparence à une forme
Sélectionner, déplacer, redimensionner et faire pivoter des formes
Appliquer une couleur, un style de trait, un dégradé et un effet indépendamment
-
Sélectionnez une ou plusieurs formes.
-
Sélectionnez l’onglet Forme dans le ruban de la barre d’outils.
-
Sélectionnez Shape > Shape Fill

Le menu

-
Si vous souhaitez une bordure sur la forme, sélectionnez

Vous pouvez également modifier un trait, une épaisseur, des tirets ou des flèches (si vous avez sélectionné un lien ligne).
Choisir une couleur personnalisée à appliquer
-
Sélectionnez une ou plusieurs formes.
-
Pour remplir la forme avec un thème ou une couleur standard, sélectionnez Forme > Remplissage de forme

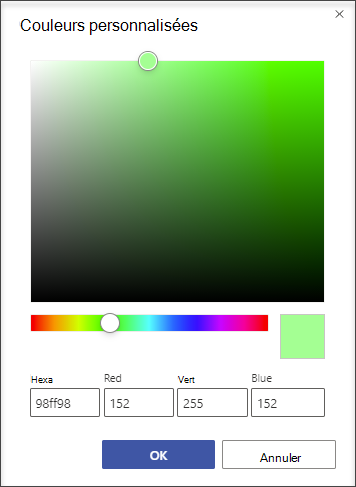
-
Pour appliquer une couleur personnalisée à la bordure de la forme, sélectionnez Forme > Contour de la forme

Modifier l’épaisseur de trait d’une forme
-
Sélectionnez la forme.
-
Sous l’onglet Forme , sélectionnez

(Le menu Contour de la forme vous permet également de modifier le style de trait. Utilisez l’option Tiretou Flèches pour choisir le type de ligne souhaité.)
Conseil : Pour un dimensionnement plus précis de l’épaisseur de ligne, vous pouvez cliquer avec le bouton droit sur une forme et sélectionner Options de format. Ensuite, dans le volet Options de format, sélectionnez Ligne et choisissez l’épaisseur exacte souhaitée, par incréments de 0,25 pts. Dans le volet Options de mise en forme, vous pouvez également choisir les couleurs de contour et de remplissage d’une forme, y compris les couleurs personnalisées.
Voir aussi
Modifier la taille, la rotation et l’ordre d’une forme dans Visio pour le web










