Lorsque vous sélectionnez un message dans la liste de messages, vous pouvez voir le message dans le Volet de lecture, et accéder à de nombreux types différents de pièces jointes. Vous pouvez personnaliser la manière dont le Volet de lecture fonctionne et s’affiche, ou tous simplement le désactiver.
En plus d’utiliser le volet de lecture pour vous aider à analyser rapidement vos messages, vous pouvez également afficher un aperçu des premières lignes de messages dans votre liste de messages, et vous pouvez diviser les messages longs en fractionnant la fenêtre de message.
Activer, désactiver ou déplacer le Volet de lecture
Le Volet de lecture est activé par défaut. Effectuez l’une des opérations suivantes :
-
Pour désactiver le volet de lecture : Sous l’onglet Affichage , dans le groupe Disposition , sélectionnez Volet de lecture, puis Désactivé.
-
Pour activer ou déplacer le volet de lecture : Sous l’onglet Affichage , dans le groupe Disposition , sélectionnez Volet de lecture, puis Sélectionnez Droite ou Bas.
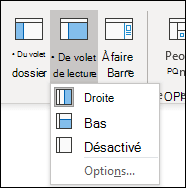
La sélection de Désactivé a pour effet de fermer le Volet de lecture uniquement pour le dossier dans lequel vous vous trouvez. Pour désactiver rapidement le volet de lecture pour plusieurs dossiers, sous l’onglet Affichage , sélectionnez Modifier l’affichage > Appliquer l’affichage actuel à d’autres dossiers de courrier, puis choisissez les dossiers dans la boîte de dialogue Appliquer l’affichage .
-
Sous l’onglet Affichage , dans le groupe Disposition , sélectionnez Volet de lecture, puis Options.
-
Pour activer cette fonctionnalité, activez la case à cocher Marquer les éléments comme lus quand ils ont été affichés dans le Volet de lecture, puis entrez un nombre dans la zone Attendre n secondes avant de marquer l’élément comme lu.
Pour désactiver cette fonctionnalité, désactivez la case à cocher Marquer les éléments comme lus quand ils ont été affichés dans le Volet de lecture.
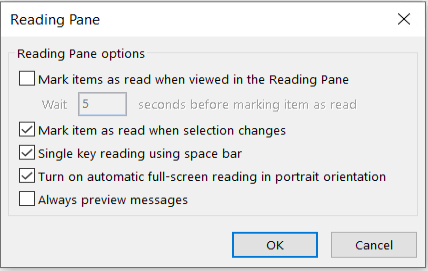
L’activation de « toujours afficher un aperçu des messages » affiche le message le plus récent dans le volet de lecture lorsque vous accédez à un autre dossier.
Une fois cette fonctionnalité désactivée, la première fois que vous accédez à un dossier après le lancement d’Outlook, vous verrez « Sélectionner un élément à lire » dans le volet de navigation.
L’option Toujours afficher un aperçu des messages est désactivée par défaut, mais vous pouvez l’activer ou la désactiver à tout moment.
-
Sous l’onglet Affichage , dans le groupe Disposition , sélectionnez Volet de lecture, puis Options.
-
Sélectionnez ou désactivez la zone Toujours afficher un aperçu des messages case activée.
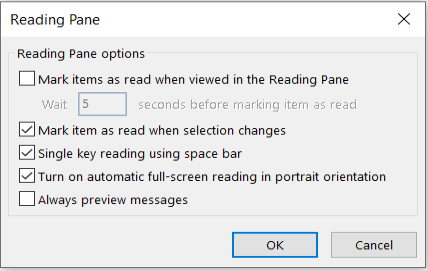
Lire en appuyant sur la barre d’espace vous permet de parcourir rapidement vos messages dans le Volet de lecture. Chaque fois que vous appuyez sur la barre d’espace, le contenu du Volet de lecture défile d’une page vers le bas. À la fin de l’élément, l’élément non lu suivant dans votre liste de messages s’affiche.
La lecture à l’aide de la barre d’espace est activée par défaut, mais vous pouvez l’activer ou la désactiver à tout moment.
-
Sous l’onglet Affichage , dans le groupe Disposition , sélectionnez Volet de lecture, puis Options.
-
Activez ou désactivez la case à cocher Lire en appuyant sur la barre d’espace.
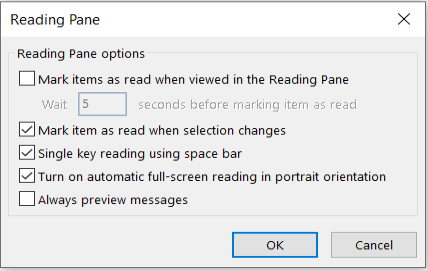
Vous pouvez définir un niveau de zoom par défaut permanent. Voici les étapes détaillées :
-
Dans votre boîte de réception, double-cliquez sur un message pour l’ouvrir dans une fenêtre de message autonome.
-
Près de l’extrémité droite du ruban, sélectionnez

(Si vous ne voyez pas Zoom, sélectionnez les points de suspension « plus de commandes » à l’extrémité droite, puis sélectionnez Zoom.)
-
Dans la boîte de dialogue, définissez le pourcentage souhaité.
-
Sélectionnez Mémoriser ma préférence, puis ok.
Il existe également deux façons d’augmenter ou de diminuer temporairement le niveau de zoom dans le volet de lecture de Microsoft Outlook. Effectuez l’une des opérations suivantes :
-
Utilisez le contrôle Zoom au bas de la fenêtre Outlook.

-
Si vous utilisez une souris avec un contrôle de roulette, cliquez dans le volet de lecture, appuyez sur Ctrl, puis faites défiler la roulette. Le fait de rouler la roue loin de vous rend le contenu plus grand, et le fait de rouler la roue vers vous rend le contenu plus petit.
Remarque : Le zoom affecte uniquement l’élément actif dans le volet de lecture. Lorsque vous sélectionnez un autre élément ou dossier, le volet de lecture revient au zoom par défaut de 100 %.
Pour passer rapidement en revue le contenu de votre boîte de réception, essayez la fonctionnalité Aperçu du message. Celle-ci vous permet de choisir d’afficher de une à trois lignes de chaque message dans la liste de messages, ainsi que le nom de l’expéditeur et la ligne d’objet.
Sous l’onglet Affichage , sélectionnez Aperçu des messages, puis choisissez une option.
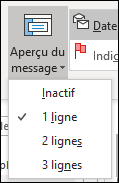
Dans un message que vous lisez ou composez, vous pouvez fractionner la fenêtre horizontalement en deux volets. Cela vous permet de faire défiler chaque volet séparément de façon à afficher deux sections d’un message qui, autrement, ne pourraient pas être affichées simultanément à l’écran.
-
Ouvrez le message dans sa propre fenêtre.
-
Appuyez sur Ctrl+Alt+S, puis cliquez sur l’emplacement où vous voulez insérer le fractionnement horizontal.
-
Faites glisser la barre de fractionnement vers l’emplacement souhaité. Vous pouvez faire défiler le contenu d’un volet indépendamment de l’autre.
Pour revenir à un affichage à un volet, faites glisser la barre de fractionnement vers le bas ou le haut de la fenêtre. Vous pouvez également appuyer à nouveau sur Ctrl+Alt+S pour désactiver l’affichage fractionné.










