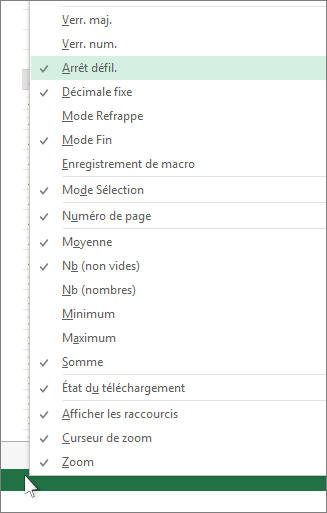Pour désactiver l’option arrêt défilement, appuyez sur la touche Arrêt défil (souvent abrégée Arrêt défil) de votre clavier. Si votre clavier ne dispose pas d’une touche Arrêt défil, effectuez l’une des opérations suivantes :
Par Windows 11
-
Si votre clavier n’a pas de touche De verrouillage de défilement, sur votre ordinateur, cliquez sur Démarrer > Paramètres > Accessibilité > Clavier.
-
Cliquez sur le bouton clavier visuel pour l’activer.
-
Lorsque le clavier visuel s’affiche à l’écran, cliquez sur le bouton Arrêt défil.
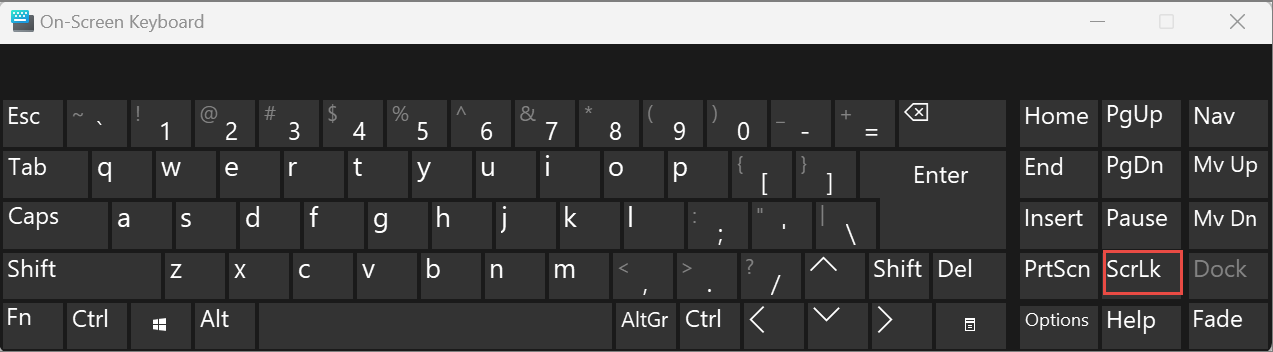
Conseil : Pour ouvrir rapidement le clavier visuel dans Windows 11, cliquez sur le bouton Windows. Commencez à taper clavier visuel, lequel s’affiche dans la zone de saisie de la recherche. Sous la recherche, laquelle s’affiche sous forme de liste au-dessus de la zone de recherche, cliquez sur le résultat Clavier visuel. Lorsque le clavier visuel s’affiche, cliquez sur le bouton Arrêt défil.
Pour Windows 10
-
Si votre clavier ne comporte pas de touche Arrêt défil, sur votre ordinateur, cliquez sur Démarrer > Paramètres > Options d’ergonomie > Clavier.
-
Cliquez sur le bouton Utiliser le clavier visuel pour l’activer.
-
Lorsque le clavier visuel s’affiche à l’écran, cliquez sur le bouton Arrêt défil.
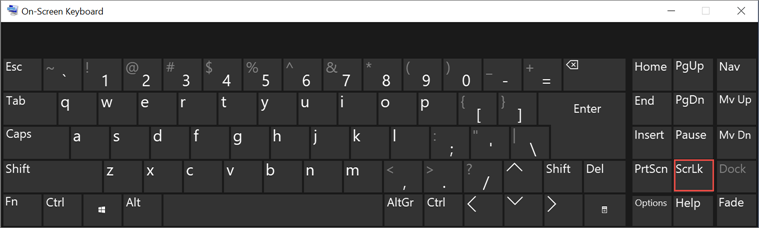
Conseil : Pour ouvrir rapidement le clavier visuel dans Windows 10, cliquez sur le bouton Windows. Commencez à taper clavier visuel, lequel s’affiche dans la zone de saisie de la recherche. Sous la recherche, laquelle s’affiche sous forme de liste au-dessus de la zone de recherche, cliquez sur le résultat Clavier visuel. Lorsque le clavier visuel s’affiche, cliquez sur le bouton Arrêt défil.
Pour Windows 8.1
-
Si votre clavier ne comporte pas de touche Arrêt défil, sur votre ordinateur, cliquez sur Démarrer , puis appuyez sur Ctrl+C pour afficher la barre Icônes.
-
Cliquez sur Modifier les paramètres du PC.
-
Sélectionnez Options d’ergonomie > Clavier.
-
Cliquez sur le bouton bascule Clavier visuel pour l’activer.
-
Lorsque le clavier visuel s’affiche à l’écran, cliquez sur le bouton Arrêt défil.
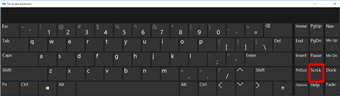
Pour Windows 7
-
Si votre clavier ne comporte pas de touche Arrêt défil, sur votre ordinateur, accédez à Démarrer > Tous les programmes > Accessoires > Options d’ergonomie > Clavier visuel.
-
Lorsque le clavier visuel s’affiche à l’écran, cliquez sur le bouton Arrêt défil.
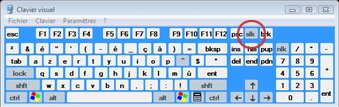
Remarque : Pour fermer le clavier visuel, cliquez sur la touche X située dans le coin supérieur droit de celui-ci.
Résoudre les problèmes liés au mode Arrêt défilement
Vous pouvez déterminer que le mode Arrêt défilement est activé, car la mention Arrêt défil apparaît dans la barre d’état d’Excel.
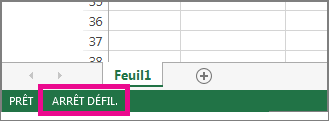
Si vous pensez que le mode Arrêt défilement est activé et si la mention Arrêt défil n’apparaît pas dans la barre d’état d’Excel, c’est peut-être parce que la barre d’état est personnalisée pour masquer l’état du mode Arrêt défilement. Pour déterminer si c’est le cas, cliquez avec le bouton droit sur la barre d’état d’Excel. Recherchez la case à cocher située à gauche de Arrêt défil. Si une coche n’est pas visible, la mention Arrêt défil ne s’affiche pas dans la barre d’état d’Excel. Cochez cette case afin que cette mention s’affiche.