Remarque : Cet article a fait son temps et sera bientôt supprimé. Pour éviter les problèmes du type « Page introuvable », nous allons supprimer les liens inutiles. Si vous avez créé des liens vers cette page, nous vous conseillons de les supprimer afin de ne pas désorienter les utilisateurs.
Remarque : Cet article décrit comment déplacer des formes dans un graphique SmartArt. Pour plus d’informations sur le déplacement d’une forme, voir déplacer une image, une forme, une zone de texte ou un objet WordArt.
-
Dans le graphique SmartArt, cliquez sur la forme que vous voulez déplacer.
Pour déplacer plusieurs formes, cliquez sur la première forme, puis maintenez la touche CTRL enfoncée pendant que vous cliquez sur les autres formes.
-
Effectuez l’une des opérations suivantes :
-
Faites glisser la forme vers son nouvel emplacement.
-
Appuyez sur les touches flèche vers le haut, flèche vers le bas, flèche droite ou flèche gauche pour déplacer la forme dans la direction souhaitée.
-
Pour déplacer la forme par petits incréments, maintenez la touche CTRL enfoncée tout en appuyant sur les flèches vers le haut, le bas, la gauche ou la droite.
Lorsque vous déplacez une forme, elle se déplace d’un espace sur la grille. Vous pouvez imprimer le quadrillage. Si l’option Aligner les objets sur la grille est désactivée, un Wizz déplace la forme d’une pixel. L’option Aligner les objets sur la grille aligne les objets sur l’intersection la plus proche dans la grille lors du dessin ou du déplacement d’objets.
Si les onglets Outils SmartArt ou format n’apparaissent pas, vérifiez que vous avez bien sélectionné un graphique SmartArt.
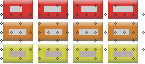
Remarques :
-
Selon la disposition du graphique SmartArt que vous utilisez, si vous déplacez une forme ayant une forme correspondante telle qu’une flèche ou une ligne, la forme correspondante sera également déplacée.
-
Si vous créez le graphique SmartArt en 3D en appliquant un style rapide 3D avec un affichage en perspective, vous devez d’abord basculer vers une scène 2D pour déplacer des formes. Dans Outils SmartArt, sous l’onglet format , dans le groupe formes , cliquez sur modifier en 2D. Déplacez la forme, puis cliquez de nouveau sur modifier dans 2-D . Pour basculer entre les éléments 2D et 3D, cliquez sur modifier en 2D dans le groupe formes de l’onglet format . Considérez la modification en 2-D comme la touche qui déverrouille temporairement votre graphique SmartArt pour le modifier afin de pouvoir le déplacer et le redimensionner, mais le style 3D est appliqué à votre graphique SmartArt, puis réapparaît lorsque vous cliquez de nouveau sur modifier dans 2-d .
-
Même si vous pouvez activer ou désactiver la case à cocher Aligner l’objet sur d’autres objets , il ne fonctionne pas pour les formes dans un graphique SmartArt. L’option Aligner l’objet sur d’autres objets vous permet d’aligner automatiquement les formes que vous souhaitez déplacer vers les bords des formes à proximité.
-
PowerPoint et Word uniquement : lorsque vous déplacez une forme, elle se déplace d’un espace sur le grille. Le quadrillage n’est pas visible lors d’un diaporama et ne s’imprime pas dans une présentation ou dans un document. Si l’option Aligner les objets sur la grille est désactivée, un Wizz déplace la forme d’une pixel. L’option Aligner les objets sur la grille aligne les objets sur l’intersection la plus proche dans la grille lors du dessin ou du déplacement d’objets. Pour désactiver l’option Aligner les objets sur la grille ou pour modifier l’espacement de la grille, sous Outils SmartArt, sous l’onglet format , cliquez sur Réorganiser, puis sur Aligner. Cliquez sur paramètresde la grille, puis désactivez la case à cocher Aligner les objets sur la grille ou modifiez le nombre dans la zone espacement sous paramètres de la grille.
-
-










