Vous pouvez modifier l’ordre des couches des objets de votre composition, également appelé ordre de ordre de z, afin qu’ils apparaissent au-dessus des autres objets.
-
Sélectionnez l’objet à déplacer. Si l’objet est masqué, sélectionnez un objet, puis appuyez sur Tab ou Shift+Tab jusqu’à ce que l’objet voulu soit sélectionné.
-
Effectuez l’une des opérations suivantes :
Mettre un objet au premier plan de la pile :
-
Sous l’onglet Accueil du groupe Organiser, cliquez sur la flèche en dessous ou en dessous de Avancer,puis cliquez sur Mettre au premier plan.
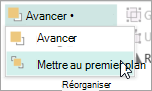
Envoyer un objet à l’arrière-projet de la pile :
-
Sous l’onglet Accueil du groupe Ré organiser, cliquez sur la flèche en dessous ou en dessous de Reculer,puis cliquez sur Mettre à l’arrière-tête.
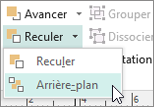
Rapprochez un objet du premier plan :
-
Sous l’onglet Accueil du groupe Organiser, cliquez sur la flèche en dessous ou en dessous deAvancer, puis cliquez surAvancer.
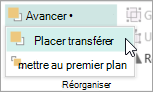
Envoyer un objet d’un pas vers l’arrière :
-
Sous l’onglet Accueil du groupe Organiser, cliquez sur la flèche en dessous ou en dessous de Reculer,puis cliquez sur Reculer.
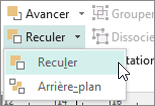
-
-
Sélectionnez l’objet à déplacer. Si l’objet est masqué, sélectionnez un objet, puis appuyez sur Tab ou Shift+Tab jusqu’à ce que l’objet voulu soit sélectionné.
-
Effectuez l’une des opérations suivantes :
Mettre un objet au premier plan de la pile :
-
Sous l’onglet Accueil du groupe Organiser, cliquez sur la liste de liste dans Avancer,puis cliquez sur Mettre au premier plan.
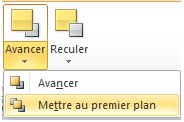
Envoyer un objet à l’arrière-projet de la pile :
-
Sous l’onglet Accueil du groupe Ré organiser, cliquez sur la liste de liste dans Reculer,puis cliquez sur Mettre à l’arrière-tête.
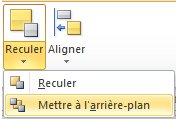
Rapprochez un objet du premier plan :
-
Sous l’onglet Accueil du groupe Organiser, cliquez sur la liste de liste dans Avancer,puis cliquez sur Avancer.
Envoyer un objet d’un pas vers l’arrière :
-
Sous l’onglet Accueil du groupe Organiser, cliquez sur la liste de liste dans Reculer,puis sur Reculer d’un mois.
-
L’objet est l’un des suivants :
-
Forme automatique
-
Un tableau
-
Une zone de texte
-
Image clipart ou image
-
Sélectionnez l’objet à déplacer.
Si l’objet est masqué, sélectionnez un objet quelconque, puis appuyez plusieurs fois sur Tab ou Shift+Tab jusqu’à ce que l’objet de votre choix soit sélectionné.
Pour sélectionner plusieurs objets à la fois, maintenez la souris sur Ctrl tout en cliquant sur les objets que vous voulez sélectionner, puis relâchez la Ctrl.
-
Dans le menu Organiser, pointez sur Ordre,puis faites l’une des choses suivantes :
-
Pour mettre un objet au premier plan de la pile, cliquez sur Mettre au premier plan.
-
Pour envoyer un objet à l’arrière-simple de la pile, cliquez sur Mettre à l’arrière-simple.
-
Pour rapprocher un objet du premier plan, cliquez sur Avancer.
-
Pour envoyer un objet d’un pas vers l’arrière, cliquez sur Reculer d’un an.
-
Remarques :
-
Pour afficher une image insérée comme arrière-plan derrière le texte, cliquez avec le bouton droit sur la zone de texte, cliquez sur Format de la zone de texte dans le menu raccourci, cliquez sur l’onglet Disposition, puis sur Aucune ou Au travers sous Styled’habillage.
-
Pour rendre un objet dans une pile transparent, cliquez dessus pour le sélectionner (pour un tableau, sélectionnez tout le tableau), puis appuyez sur Ctrl+T. Pour rendre un objet transparent opaque avec un remplissage blanc, sélectionnez-le, puis appuyez sur Ctrl+T.










