Outre le déplacement ou la copie de fichiers dans SharePoint, vous pouvez également synchroniser des fichiers SharePoint avec l’application Synchronisation OneDrive.
Remarque : Si vous ne voyez pas d’autres sites répertoriés lorsque vous tentez de déplacer ou de copier des éléments, votre organization n’autorise pas le déplacement ou la copie entre les sites. Si vous êtes administrateur SharePoint ou administrateur général de votre organization, pour savoir comment activer la copie intersite dans le centre d’administration SharePoint, consultez Autoriser ou empêcher le script personnalisé.
Sélectionnez votre version de SharePoint dans l’un des onglets ci-dessous :
Étape 1 :
Sélectionnez des fichiers ou dossiers dans une bibliothèque SharePoint à déplacer ou copier.
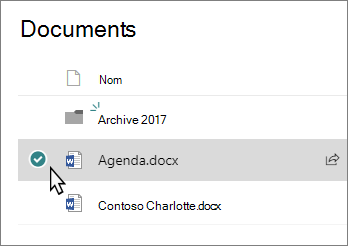
Étape 2 :
Dans la barre de commandes en haut, sélectionnez Déplacer vers ou Copier vers.
Remarque : Si vous ne voyez pas Déplacer vers ou Copier vers dans votre barre de commandes, sélectionnez l’icône de points de suspension 
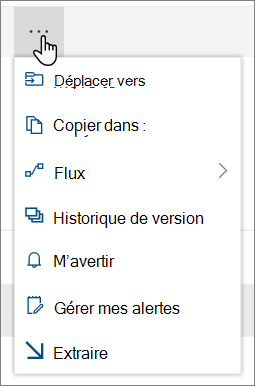
Remarque : Basculez vers l’expérience moderne si Déplacer vers ou Copier vers ne sont pas disponibles.
Étape 3 :
Choisissez une destination dans la bibliothèque active, OneDrive ou un autre site SharePoint, puis sélectionnez Déplacer ici ou Copier ici. Si un site n’est pas répertorié, en bas de la liste des sites sur la gauche, sélectionnez Plus d’emplacements. (SharePoint Server 2019 prend actuellement uniquement en charge la bibliothèque actuelle.)
Étape 4 :
Si vous souhaitez déplacer ou copier vos fichiers dans un nouveau dossier, sélectionnez l’icône nouveau dossier 
Remarques :
-
Lorsque vous utilisez Déplacer vers, l’historique du document est copié dans la nouvelle destination. Lorsque vous utilisez Copier vers avec des documents qui ont un historique des versions, seule la dernière version est copiée. Pour copier des versions antérieures, vous devez restaurer et copier chacune d’elles. Pour plus d’informations sur le contrôle de version, consultez Activer et configurer le contrôle de version pour une liste ou une bibliothèque.
-
Pour plus d’informations sur le déplacement d’un fichier de OneDrive vers un site SharePoint, voir Déplacer des fichiers et des dossiers entre OneDrive et SharePoint.
-
L’opération Déplacer vers échoue si vous tentez de déplacer le document entre les bibliothèques et que la destination a appliqué des valeurs uniques.
-
Lorsqu’un fichier est en cours de déplacement, il continue à apparaître dans le répertoire source jusqu’à ce qu’il soit entièrement déplacé vers la destination, puis il est supprimé. Le fichier reste dans la Corbeille des sites sources une fois le déplacement terminé et est soumis à la planification de recyclage normale, sauf si un utilisateur le récupère à partir de la Corbeille.
-
Lorsque vous déplacez ou copiez un fichier vers un emplacement avec des propriétés différentes, seules les propriétés prises en charge au nouvel emplacement sont conservées. Par exemple, si vous déplacez un fichier d’une bibliothèque de documents qui a une colonne Priorité vers une bibliothèque de documents qui n’en a pas, les informations de la colonne Priorité seront perdues.
-
Les valeurs de métadonnées managées associées au fichier copié ou déplacé ne sont pas conservées.
-
Nous vous déconseillons de déplacer OneNote blocs-notes en dehors de l’applicationOneNote.
-
Déplacer vers et copier pour fonctionner au mieux dans les limites de SharePoint Online.
-
L’option Déplacer vers n’est actuellement pas disponible dans la bibliothèque de pages de site.
-
Pour les scénarios courants, visitez ce blog de la communauté technique.
Voir aussi
Utiliser des fichiers synchronisés dans Explorateur de fichiers
SharePoint Server Édition d'abonnement utilisateurs peuvent avoir une expérience différente à partir de la mise à jour des fonctionnalités SharePoint Server Édition d'abonnement version 22H2. Cette mise à jour des fonctionnalités est incluse dans la mise à jour publique de septembre 2022 pour SharePoint Server Édition d'abonnement, ainsi que toutes les futures mises à jour publiques pour SharePoint Édition d’abonnement.
Copier
Sélectionnez les éléments que vous voulez copier, puis Copier. Ou, pour l’élément, sélectionnez Plus 
-
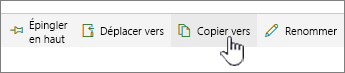
Remarque : Si vous utilisez l’expérience classique de SharePoint, la copie dans n’est pas disponible.
-
Sous Choisir une destination, sélectionnez l’emplacement où vous souhaitez obtenir une copie des fichiers ou dossiers.
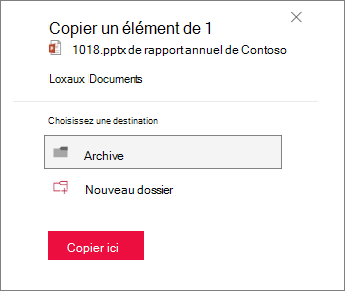
Pour créer un dossier dans lequel copier les fichiers, sélectionnez Nouveau dossier.
-
Dans la zone de texte, entrez le nom du nouveau dossier.
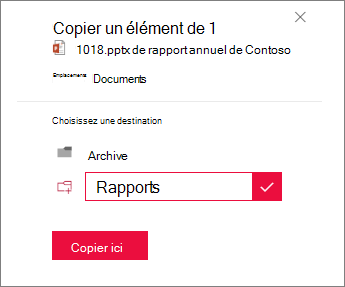
-
Cochez la case, puis sélectionnez Copier ici.
Remarques :
-
Vous pouvez copier jusqu’à 500 Mo de fichiers et de dossiers à la fois.
-
Lorsque vous utilisez Copier vers avec des documents qui ont un historique des versions, seule la dernière version est copiée. Pour copier des versions antérieures, vous devez restaurer et copier chacune d’elles. Pour plus d’informations sur le contrôle de version, consultez Activer et configurer le contrôle de version pour une liste ou une bibliothèque.
-
Si la mise à jour des fonctionnalités de la version 22H2 a été installée :
-
Si l’administrateur de la batterie de serveurs a configuré la batterie de serveurs pour qu’elle se trouve dans l’anneau de mise en production des fonctionnalités « Version anticipée », vous pouvez également sélectionner un emplacement de destination dans différents sous-sites, différentes collections de sites et différentes applications web.
-
Si l’administrateur de la batterie de serveurs a configuré la batterie de serveurs pour qu’elle se trouve dans l’anneau de mise en production des fonctionnalités « Version standard », il prend uniquement en charge le comportement précédent de copie et de déplacement de fichiers au sein des mêmes bibliothèques de documents. SharePoint Server Édition d'abonnement batteries de serveurs se trouvent dans l’anneau de mise en production des fonctionnalités « Version standard » par défaut.
-
Les administrateurs de batteries de serveurs SharePoint peuvent sélectionner l’anneau de mise en production des fonctionnalités pour leurs batteries de serveurs SharePoint Server Édition d'abonnement en accédant à Administration centrale > Paramètres système > préférence de publication des fonctionnalités.
-
-
Si la mise à jour des fonctionnalités version 23H1 ou une mise à jour de fonctionnalité plus récente a été installée, vous pouvez également sélectionner un emplacement de destination dans différents sous-sites, différentes collections de sites et différentes applications web. Cette fonctionnalité sera activée, que l’administrateur de la batterie ait configuré la batterie de serveurs pour qu’elle figure dans l’anneau de mise en production des fonctionnalités « Version anticipée » ou « Version standard ».
-
Déplacer
-
Sélectionnez les éléments que vous voulez déplacer.
-
Dans le menu main en haut de la page, sélectionnez Déplacer vers. Si vous ne voyez pas Déplacer vers, dans le menu main, sélectionnez ... (points de suspension), puis Déplacer vers.

Remarque : Si vous utilisez l’expérience classique de SharePoint, Déplacer vers n’est pas disponible.
-
Dans le volet Choisir une destination , sélectionnez le nouvel emplacement dans la bibliothèque de documents où vous souhaitez que les fichiers soient déplacés, puis sélectionnez Déplacer ici.
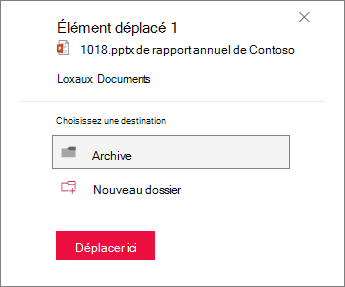
Dans le volet Choisir la destination , pour ajouter un nouveau dossier à la bibliothèque de documents, vous pouvez également cliquer sur Nouveau dossier et déplacer l’élément vers le nouveau dossier. Dans la zone de texte, entrez le nom du nouveau dossier, cochez la case, puis sélectionnez Déplacer ici.
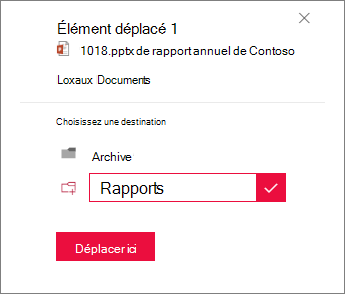
Remarques :
-
Les métadonnées du fichier copié ou déplacé sont conservées tant que le même magasin de termes est utilisé à la fois dans les emplacements source et de destination.
-
Lorsque vous sélectionnez Déplacer vers, l’historique du document est copié dans la nouvelle destination. Pour plus d’informations sur le contrôle de version, consultez Activer et configurer le contrôle de version pour une liste ou une bibliothèque.
-
Si la mise à jour des fonctionnalités de la version 22H2 a été installée :
-
Si l’administrateur de la batterie de serveurs a configuré la batterie de serveurs pour qu’elle figure dans l’anneau de mise en production des fonctionnalités « Version anticipée », vous pouvez également sélectionner un emplacement de destination dans différentes bibliothèques de documents du même site.
-
Si l’administrateur de la batterie de serveurs a configuré la batterie de serveurs pour qu’elle se trouve dans l’anneau de mise en production des fonctionnalités « Version standard », il prend uniquement en charge le comportement précédent de copie et de déplacement de fichiers au sein des mêmes bibliothèques de documents. SharePoint Server Édition d'abonnement batteries de serveurs se trouvent dans l’anneau de mise en production des fonctionnalités « Version standard » par défaut.
-
Les administrateurs de batteries de serveurs SharePoint peuvent sélectionner l’anneau de mise en production des fonctionnalités pour leurs batteries de serveurs SharePoint Server Édition d'abonnement en accédant à Administration centrale > Paramètres système > préférence de publication des fonctionnalités.
-
-
Si la mise à jour des fonctionnalités version 23H1 ou une mise à jour de fonctionnalité plus récente a été installée, vous pouvez également sélectionner un emplacement de destination dans différentes bibliothèques de documents du même site. Cette fonctionnalité sera activée, que l’administrateur de la batterie ait configuré la batterie de serveurs pour qu’elle figure dans l’anneau de mise en production des fonctionnalités « Version anticipée » ou « Version standard ».
Copier
-
Sélectionnez les éléments que vous voulez copier, puis Copier. Ou, pour l’élément, sélectionnez Plus

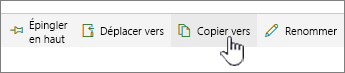
Remarque : Si vous utilisez l’expérience classique de SharePoint, la copie dans n’est pas disponible.
-
Sous Choisir une destination, sélectionnez l’emplacement où vous souhaitez obtenir une copie des fichiers ou dossiers.
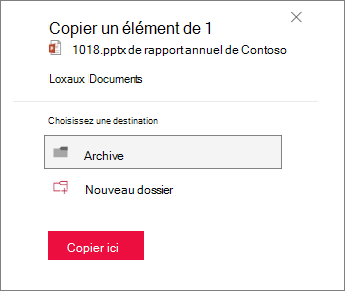
Pour créer un dossier dans lequel copier les fichiers, sélectionnez Nouveau dossier.
-
Dans la zone de texte, entrez le nom du nouveau dossier.
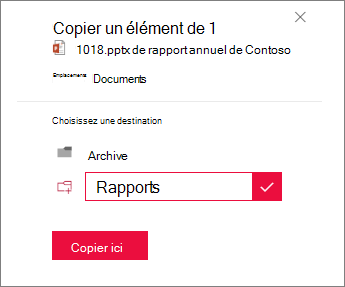
-
Cochez la case, puis sélectionnez Copier ici.
Remarques :
-
Vous pouvez copier jusqu’à 500 Mo de fichiers et de dossiers à la fois.
-
Lorsque vous utilisez Copier vers avec des documents qui ont un historique des versions, seule la dernière version est copiée. Pour copier des versions antérieures, vous devez restaurer et copier chacune d’elles. Pour plus d’informations sur le contrôle de version, consultez Activer et configurer le contrôle de version pour une liste ou une bibliothèque.
Déplacer
-
Sélectionnez les éléments que vous voulez déplacer.
-
Dans le menu main en haut de la page, sélectionnez Déplacer vers. Si vous ne voyez pas Déplacer vers, dans le menu main, sélectionnez ... (points de suspension), puis Déplacer vers.

Remarque : Si vous utilisez l’expérience classique de SharePoint, Déplacer vers n’est pas disponible.
-
Dans le volet Choisir une destination , sélectionnez le nouvel emplacement dans la bibliothèque de documents où vous souhaitez que les fichiers soient déplacés, puis sélectionnez Déplacer ici.
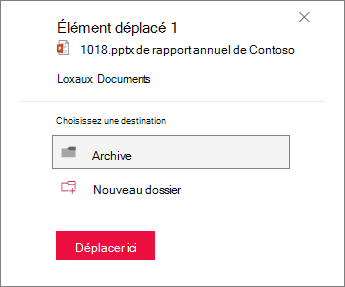
Dans le volet Choisir la destination , pour ajouter un nouveau dossier à la bibliothèque de documents, vous pouvez également cliquer sur Nouveau dossier et déplacer l’élément vers le nouveau dossier. Dans la zone de texte, entrez le nom du nouveau dossier, cochez la case, puis sélectionnez Déplacer ici.
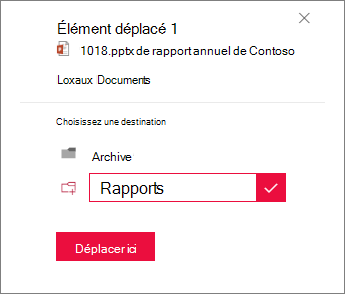
Remarque : Lorsque vous sélectionnez Déplacer vers, l’historique du document est copié dans la nouvelle destination. Pour plus d’informations sur le contrôle de version, consultez Activer et configurer le contrôle de version pour une liste ou une bibliothèque.
Important :
Office 2010 n’est plus pris en charge. Effectuez une mise à niveau vers Microsoft 365 pour travailler à partir de n’importe quel appareil et continuer à bénéficier du support.
Mettre à niveau maintenant










