Remarque : Cet article a fait son temps et sera bientôt supprimé. Pour éviter les problèmes du type « Page introuvable », nous allons supprimer les liens inutiles. Si vous avez créé des liens vers cette page, nous vous conseillons de les supprimer afin de ne pas désorienter les utilisateurs.
Dans Office pour Mac, vous pouvez déplacer une zone de texte, une forme, un objet WordArt ou une image en le faisant glisser, et vous pouvez modifier la position d’un objet en le faisant pivoter ou en le faisant pivoter. Pour Word, voir définir la position et l’orientation du texte dans une forme ou une zone de texte dans Word.
-
Cliquez sur l’objet à déplacer.
-
Faites glisser l’objet vers l’emplacement souhaité.
-
Pour déplacer plusieurs objets, maintenez la touche Maj enfoncée tout en sélectionnant les objets.
-
Pour déplacer un objet vers le haut ou le bas ou latéralement par petits incréments, cliquez sur l’objet, maintenez la touche Commande enfoncée, puis appuyez sur une touche de direction. Notez que dans Word, vous ne pouvez utiliser cette opération que pour monter ou descendre.
-
Pour contraindre un objet à un déplacement horizontal ou vertical, maintenez la touche Maj enfoncée pendant que vous faites glisser l’objet.
-
-
Cliquez sur l’objet que vous voulez faire pivoter.
-
Cliquez sur la poignée de rotation située en haut de l’objet, puis faites-la glisser dans la direction souhaitée.
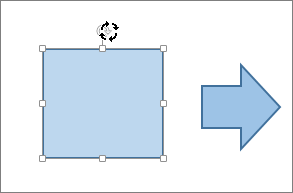
-
Pour limiter la rotation à des angles de 15 degrés, maintenez enfoncée la touche Maj tout en faisant glisser la poignée de rotation.
-
Lorsque vous faites pivoter plusieurs formes, la rotation ne s’applique pas globalement : chaque forme tourne autour de son propre centre.
-
Vous pouvez également sélectionner l’objet, maintenir la touche Option enfoncée et appuyer sur les touches de direction gauche ou droite pour faire pivoter l’objet.
-
-
Cliquez sur l’objet à faire pivoter.
-
Dans l’onglet format de la forme ou format de l' image , dans le groupe organiser , cliquez sur faire pivoter.
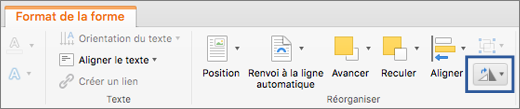
-
Si les onglets format de la forme ou format de l' image n’apparaissent pas, vérifiez que vous avez bien sélectionné une zone de texte, une forme, un objet WordArt ou une image.
-
Le bouton faire pivoter peut être masqué si la taille de votre écran est réduite. Si le bouton rotation n’est pas visible, cliquez sur organiser pour afficher les boutons masqués dans le groupe organiser .
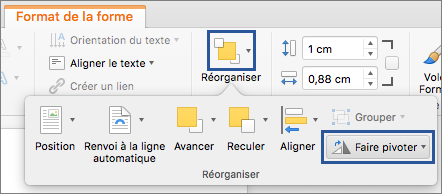
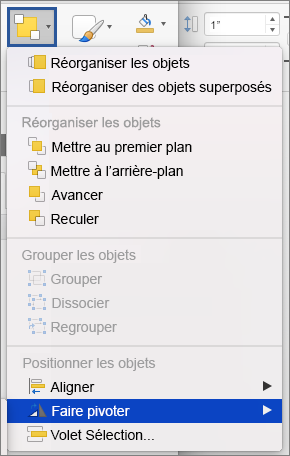
-
-
Cliquez sur autres options de rotation.
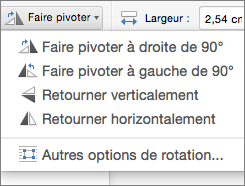
-
Dans la boîte de dialogue ou le volet qui s’ouvre, entrez le degré de rotation souhaité de l’objet dans la zone rotation . Vous pouvez également utiliser les flèches pour faire pivoter l’objet dans la position souhaitée.
-
Cliquez sur l’objet à faire pivoter.
-
Dans l’onglet format de la forme ou format de l' image , dans le groupe organiser , cliquez sur faire pivoter.
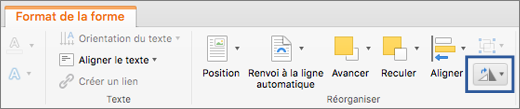
-
Si les onglets format de la forme ou format de l' image n’apparaissent pas, vérifiez que vous avez bien sélectionné une zone de texte, une forme, un objet WordArt ou une image.
-
Le bouton faire pivoter peut être masqué si la taille de votre écran est réduite. Si le bouton rotation n’est pas visible, cliquez sur organiser pour afficher les boutons masqués dans le groupe organiser .
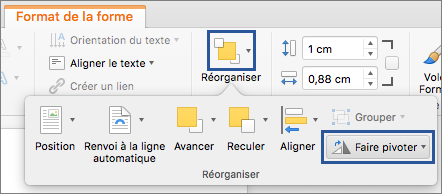
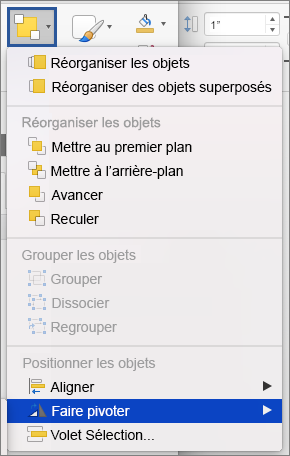
-
-
Pour faire pivoter l’objet de 90 degrés vers la droite ou vers la gauche, cliquez sur Rotation droite 90° ou sur Rotation gauche 90°, respectivement.
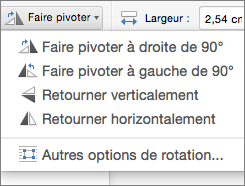
Vous pouvez créer l’effet d’une image miroir ou retourner un objet (l’inverser) en utilisant les outils de rotation.
-
Cliquez sur l’objet que vous voulez faire pivoter.
-
Dans l’onglet format de la forme ou format de l' image , dans le groupe organiser , cliquez sur faire pivoter.
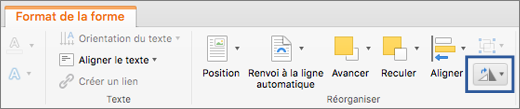
-
Si les onglets format de la forme ou format de l' image n’apparaissent pas, vérifiez que vous avez bien sélectionné une zone de texte, une forme, un objet WordArt ou une image.
-
Le bouton faire pivoter peut être masqué si la taille de votre écran est réduite. Si le bouton rotation n’est pas visible, cliquez sur organiser pour afficher les boutons masqués dans le groupe organiser .
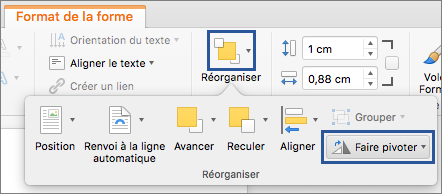
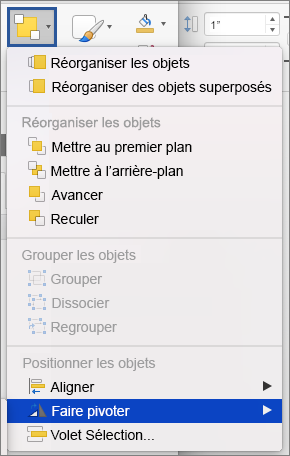
-
-
Effectuez l’une des opérations suivantes :
-
Pour retourner un objet, cliquez sur Retourner verticalement.
-
Pour créer une image miroir de l’objet, cliquez sur Retourner horizontalement.
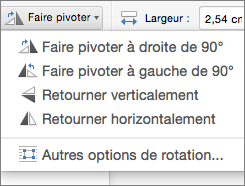
-
Lorsque vous groupez des objets, vous rassemblez les objets ensemble afin de les mettre en forme, de les déplacer ou de les copier en tant que groupe.
-
Maintenez la touche Maj enfoncée, cliquez sur les objets que vous voulez grouper, puis, selon le type d’objet sur lequel vous avez cliqué, cliquez sur l’onglet format de la forme ou format de l' image .
-
Cliquez sur l’icône du groupe , puis sur Grouper.
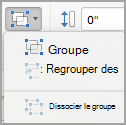
Conseil : Si le groupe est grisé ou indisponible, c’est généralement parce que vous n’avez pas encore sélectionné deux objets qui peuvent être regroupés.
Voir aussi
PowerPoint
-
Cliquez sur l’objet à déplacer.
Pour sélectionner plusieurs objets, maintenez la touche Maj enfoncée, puis cliquez sur les objets souhaités.
-
Faites glisser l’objet vers l’emplacement souhaité.
-
Pour déplacer plusieurs objets, maintenez la touche Maj enfoncée tout en sélectionnant les objets.
-
Pour déplacer un objet vers le haut, vers le bas ou latéralement par petits incréments, cliquez sur l’objet, puis appuyez sur une touche de direction.
-
Pour contraindre un objet à un déplacement horizontal ou vertical, maintenez la touche Maj enfoncée pendant que vous faites glisser l’objet.
-
Remarque : Pour faire pivoter du texte dans PowerPoint pour Mac, vous devez tout d’abord placer le texte dans une zone de texte, puis faire pivoter cette dernière.
-
Cliquez sur l’objet à pivoter ou à retourner, puis, selon le type d’objet sur lequel vous avez cliqué, cliquez sur l’onglet Format ou Format de l’image.
Pour sélectionner plusieurs objets, maintenez la touche Maj enfoncée, puis cliquez sur les objets souhaités.
-
Sous Réorganiser, cliquez sur Pivoter.
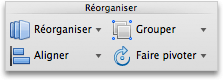
Pour faire pivoter un objet d’un nombre de degrés quelconque, faites glisser la poignée de rotation

-
Effectuez l’une des opérations suivantes :
Pour
Procédez comme suit
Faire pivoter un objet vers la droite
Cliquez sur Rotation droite 90°
Faire pivoter un objet vers la gauche
Cliquez sur Rotation gauche 90°
Retourner un objet vers le haut ou vers le bas
Cliquez sur Retournement vertical
Retourner un objet vers la gauche ou vers la droite
Cliquez sur Retournement horizontal
Lorsque vous groupez des objets, vous rassemblez les objets ensemble afin de les mettre en forme, de les déplacer ou de les copier en tant que groupe.
-
Maintenez la touche Maj enfoncée, cliquez sur le objet que vous voulez grouper, puis, selon le type d’objet sur lequel vous avez cliqué, cliquez sur l’onglet format ou l’onglet format de l' image .
-
Sous Réorganiser, cliquez sur Regrouper, puis sur Regrouper.
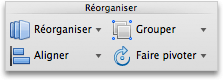
Conseil : Si le groupe est grisé ou indisponible, c’est généralement parce que vous n’avez pas encore sélectionné deux objets qui peuvent être regroupés.
Excel
-
Cliquez sur l’objet à déplacer.
Pour sélectionner plusieurs objets, maintenez la touche Maj enfoncée, puis cliquez sur les objets souhaités.
-
Faites glisser l’objet vers l’emplacement souhaité.
-
Pour déplacer plusieurs objets, maintenez la touche Maj enfoncée tout en sélectionnant les objets.
-
Pour déplacer un objet vers le haut, vers le bas ou latéralement par petits incréments, cliquez sur l’objet, puis appuyez sur une touche de direction.
-
Pour contraindre un objet à un déplacement horizontal ou vertical, maintenez la touche Maj enfoncée pendant que vous faites glisser l’objet.
-
Remarque : Pour faire pivoter du texte dans Excel pour Mac, vous devez tout d’abord placer le texte dans une zone de texte, puis faire pivoter cette dernière.
-
Cliquez sur l’objet à pivoter ou à retourner, puis, selon le type d’objet sur lequel vous avez cliqué, cliquez sur l’onglet Format ou Format de l’image.
Pour sélectionner plusieurs objets, maintenez la touche Maj enfoncée, puis cliquez sur les objets souhaités.
-
Sous Réorganiser, cliquez sur Pivoter.
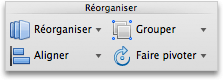
Pour faire pivoter un objet d’un nombre de degrés quelconque, faites glisser la poignée de rotation

-
Effectuez l’une des opérations suivantes :
Pour
Procédez comme suit
Faire pivoter un objet vers la droite
Cliquez sur Rotation droite 90°
Faire pivoter un objet vers la gauche
Cliquez sur Rotation gauche 90°
Retourner un objet vers le haut ou vers le bas
Cliquez sur Retournement vertical
Retourner un objet vers la gauche ou vers la droite
Cliquez sur Retournement horizontal
Lorsque vous groupez des objets, vous rassemblez les objets ensemble afin de les mettre en forme, de les déplacer ou de les copier en tant que groupe.
-
Maintenez la touche Maj enfoncée, cliquez sur le objet que vous voulez grouper, puis, selon le type d’objet sur lequel vous avez cliqué, cliquez sur l’onglet format ou l’onglet format de l' image .
-
Sous Réorganiser, cliquez sur Regrouper, puis sur Regrouper.
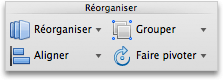
Conseil : Si le groupe est grisé ou indisponible, c’est généralement parce que vous n’avez pas encore sélectionné deux objets qui peuvent être regroupés.










