Si vous êtes propriétaire d’une petite entreprise ou si vous utilisez OneDrive pour des besoins liés à l’entreprise, vous devez veiller à stocker vos fichiers dans OneDrive professionnel ou scolaire. Avec OneDrive professionnel ou scolaire, vous bénéficiez des mêmes accès en tout lieu et de la même protection des fichiers qu’avec OneDrive, ainsi que des fonctionnalités spécifiques à l’entreprise telles que le chiffrement des données, la protection avancée contre la perte de données, ainsi que davantage de contrôle et de paramètre d’autorisation pour les fichiers.
Cet article explique comment déplacer les fichiers que vous stockez dans votre compteOneDrive personnel vers OneDrive professionnel ou scolaire.
Avant de commencer
Si vous migrez des données à partir d’autres fournisseurs de services cloud tels que Box, Dropbox, Egnyte ou Google Drive, case activée Mover. Moteur peut également être utilisé pour migrer d’un locataire SharePoint vers un autre, ou à partir d’un consommateur ou d’un OneDrive.com OneDrive. En savoir plus sur Mover.
Regarder
Dans cette vidéo, nous allons vous montrer comment déplacer vos fichiers OneDrive de Microsoft 365 Famille vers votre dossier OneDrive Microsoft 365 pour les entreprises.

Synchroniser OneDrive professionnel ou scolaire avec votre ordinateur
Lorsque vous synchronisez vos fichiers avec le application de synchronisation, vous pouvez déplacer vos fichiers OneDrive comme d’autres fichiers sur votre ordinateur local. C’est plus facile et plus rapide, car vous n’avez pas besoin d’être connecté à Internet. Les fichiers sont automatiquement synchronisés lorsque vous êtes à nouveau connecté. Si vous l’avez déjà configuré, vous pouvez passer à la section suivante.
-
Si vous déplacez un grand nombre de fichiers, nous vous recommandons de déplacer des fichiers par lots d’au plus 100 fichiers chacun.
-
Connectez-vous à Microsoft 365 avec votre compte personnel.
-
Sélectionnez l’icône de nuage OneDrive blanc ou bleu dans la zone de notification de la barre des tâches Windows.

-
Sélectionnez

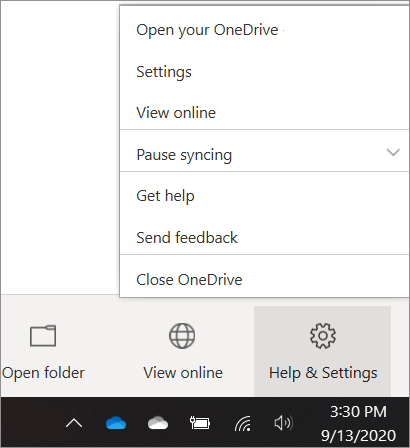
(Il se peut que vous deviez cliquer sur la flèche Afficher les icônes cachées en regard de la zone de notification pour voir l’icône OneDrive. Si l’icône n’apparaît pas dans la zone de notification, il se peut que OneDrive ne soit pas en cours d’exécution. Cliquez sur Démarrer, tapez OneDrive dans la zone de recherche, puis cliquez sur OneDrive dans les résultats de la recherche.)
-
Dans Paramètres, sélectionnez Compte, puis Ajouter un compte.
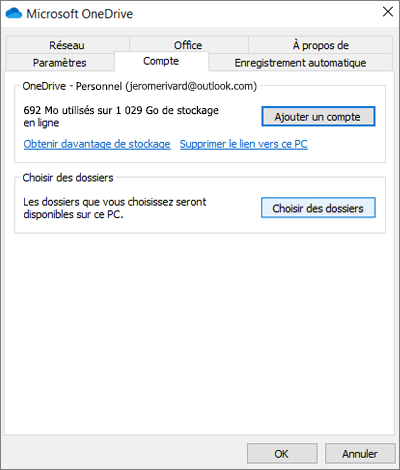
-
Lorsque OneDrive programme d’installation démarre, entrez votre nouveau compte OneDrive professionnel ou scolaire, puis sélectionnez Se connecter.
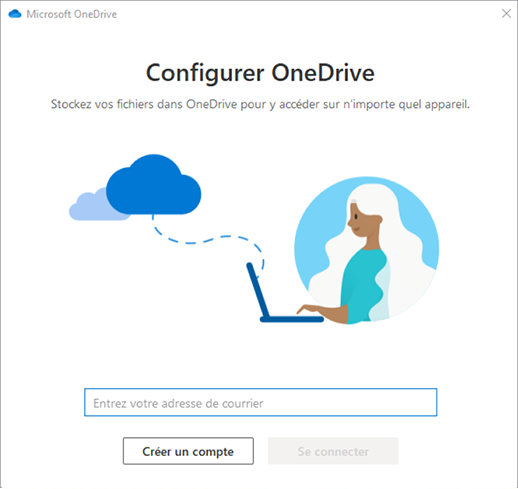
Déplacer des fichiers OneDrive vers votre dossier OneDrive professionnel ou scolaire synchronisé
Avec vos comptes microsoft 365 personnels et professionnels synchronisés avec votre appareil, vous pouvez maintenant déplacer vos fichiers de votre dossier OneDrive personnel vers votre dossier OneDrive professionnel ou scolaire synchronisé.
Remarque : Avant de déplacer vos fichiers de OneDrive vers OneDrive professionnel ou scolaire, vous pouvez envisager d’utiliser Fichiers à la demande. Pour en savoir plus, consultez En savoir plus sur les fichiers OneDrive à la demande.
-
Dans Explorateur de fichiers, ouvrez votre dossier OneDrive synchronisé.
Par défaut, votre dossier OneDrive synchronisé se trouve dans c :\users\username\OneDrive. Il doit également apparaître sous vos favoris.
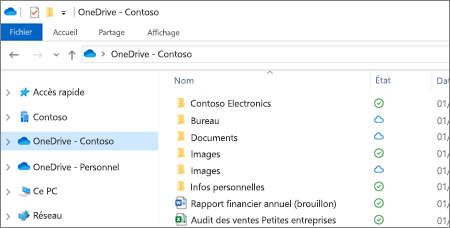
-
Sélectionnez et faites glisser les fichiers souhaités de votre dossier personnel OneDrive vers votre nouveau dossier OneDrive professionnel ou scolaire (OneDrive - Contoso). Vous pouvez charger des fichiers individuels et des groupes de fichiers (tels que tous les fichiers d’un dossier particulier) à la fois, mais vous ne pouvez pas copier un dossier dans OneDrive pour le travail ou l’école. Au lieu de cela, vous devez créer la structure de dossiers souhaitée dans OneDrive pour le travail ou l’école.
Important : Si vous déplacez un grand nombre de fichiers, pour de meilleurs résultats, nous vous recommandons vivement de déplacer des fichiers par lots de 100 fichiers au maximum chacun.
Remarques sur le déplacement de fichiers d' OneDrive vers OneDrive professionnel ou scolaire
-
Les fichiers que vous déplacez d' OneDrive à OneDrive professionnel ou scolaire sont essentiellement reconnus comme de nouveaux fichiers et, par conséquent, ces fichiers ne conservent pas les détails des métadonnées telles que Modifiés et Modifiés par.
-
OneDrive professionnel ou scolaire restreint certains types de fichiers. Pour plus d’informations, consultez Types de fichiers qui ne peuvent pas être ajoutés à une liste ou une bibliothèque.
-
Si vous avez partagé des fichiers dans OneDrive, vous devez les partager à nouveau dans OneDrive Entreprise après les avoir déplacés. En outre, une fois que vous avez partagé les fichiers que vous déplacez dans OneDrive professionnel ou scolaire, nous vous recommandons de supprimer les fichiers d’origine de OneDrive. De cette façon, les utilisateurs ne pourront pas faire référence à des copies obsolètes des fichiers que vous avez partagés avec eux précédemment.
-
Une fois que vous avez déplacé les fichiers vers le dossier de bibliothèque synchronisé, ils sont automatiquement chargés vers OneDrive professionnel ou scolaire. Pour plus d’informations sur les différentes icônes liées aux status d’un fichier, reportez-vous à Que signifient les icônes OneDrive ?
-
Une fois que vous avez déplacé vos fichiers vers OneDrive professionnel ou scolaire, vous pouvez continuer à utiliser OneDrive pour un usage personnel ou annuler votre abonnement OneDrive personnel. Pour plus d’informations, voir Plan de stockage OneDrive et questions de facturation.










