Power Pivot est un module que vous pouvez utiliser pour effectuer une analyse performante des données dans Excel. Le add-in est intégré à certaines versions de Office, mais il n’est pas activé par défaut.
Pour obtenir la liste des versions de Office qui incluent Power Pivot, ainsi qu’une liste des versions qui n’en ont pas, voir : Où se trouve Power Pivot ?
Voici comment activer Power Pivot avant de l’utiliser pour la première fois.
-
Accédez à Fichier > Options > Compléments.
-
Dans la zone Gérer, cliquez sur Compléments COM> Atteindre.
-
Cochez la case Microsoft Office Power Pivot, puis cliquez sur OK. Si vous avez installé d’autres versions du complément Power Pivot, elles sont également répertoriées dans la liste des compléments COM. Assurez-vous de sélectionner le complément Power Pivot pour Excel.
Le ruban comporte désormais un onglet Power Pivot.

Ouvrez la fenêtre Power Pivot.
-
Cliquez sur Power Pivot.
Il s’agit de l’onglet où vous utilisez des tableaux croisés dynamiques Power Pivot, des champs calculés et des indicateurs de performance clés (KPI), et créez des tables liées.
-
Cliquez sur Gérer.

La fenêtre Power Pivot est désormais active. Vous pouvez alors cliquer sur Obtenir des données externes pour utiliser l’Assistant Importation de table pour filtrer des données à mesure que vous les ajoutez à votre fichier, créer des relations entre les tables, enrichir les données avec des calculs et des expressions, puis utiliser ces données pour créer des tableaux croisés dynamiques et des graphiques croisés dynamiques.
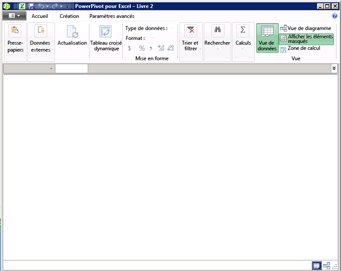
En savoir plus sur Power Pivot.
Dépannage : le ruban Power Pivot disparaît
Dans de rares cas, le ruban Power Pivot disparaît du menu quand Excel détermine que le complément pose des problèmes. Cela peut se produire quand Excel se ferme de manière inattendue pendant que la fenêtre Power Pivot est ouverte. Pour restaurer le menu Power Pivot, procédez comme suit :
-
Accédez à Fichier > Options > Compléments.
-
Dans la zone Gérer, cliquez sur Éléments désactivés > Atteindre.
-
Sélectionnez Microsoft Office Power Pivot, puis cliquez sur Activer.
Si la procédure ci-dessus ne permet pas de restaurer le ruban Power Pivot ou si le ruban disparaît quand vous fermez et rouvrez Excel, procédez comme suit :
-
Fermez Excel.
-
Pointez sur Démarrer > Exécuter, puis tapez regedit.
-
Dans l’Éditeur du Registre, développez la clé de Registre suivante :
Si vous avez Excel 2013 : HKEY_CURRENT_USER > Logiciel > Microsoft > Office > 15.0 > Paramètres utilisateur.
Si vous avez Excel 2016 : HKEY_CURRENT_USER > Logiciel > Microsoft > Office > 16.0 > Paramètres utilisateur.
-
Cliquez avec le bouton droit sur PowerPivotExcelAddin, puis cliquez sur Supprimer.
-
Revenez en haut de l’Éditeur du registre.
-
Développez HKEY_CURRENT_USER > Software > Microsoft > Office > Excel > Addins.
-
Cliquez avec le bouton droit sur PowerPivotExcelClientAddIn.NativeEntry.1, puis cliquez sur Supprimer.
-
Fermez l’Éditeur du registre.
-
Ouvrez Excel.
-
Activez le complément en suivant la procédure décrite au début de l’article.










