Le présent guide de démarrage rapide passe en revue les principales opérations de communication à l’aide du logiciel Microsoft® Lync™ 2010. Il vous explique comment utiliser Lync 2010 pour échanger et collaborer facilement avec d’autres personnes sur votre lieu de travail.
Que voulez-vous faire ?
Vous connecter et démarrer
Si vous êtes déjà connecté au réseau de votre entreprise, connectez-vous à Lync en procédant comme suit :
-
Dans la barre des tâches Windows®, cliquez sur Démarrer, Tous les programmes, Microsoft Lync, puis sur Microsoft Lync 2010. Lorsque la fenêtre principale de Lync s’ouvre, si vous voyez votre nom et votre statut de présence, vous êtes connecté.
-
Pour plus d’informations sur la connexion à Lync, voir Se connecter et se déconnecter de Lync 2010.
-
-
Cliquez sur le menu de disponibilité sous votre nom, puis cliquez sur votre statut de présence ou sur Rétablir le statut pour laisser Lync définir automatiquement votre statut selon vos activités et vos événements de calendrier Microsoft® Outlook®.
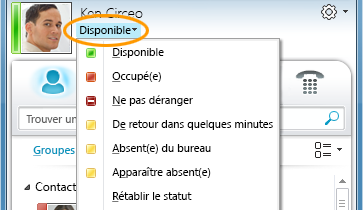
Le tableau suivant présente les différents statuts de présence, leur signification et la manière de les définir.
|
Statut de présence |
Description |
Comment définir ce statut |
|
|
Vous êtes en ligne et disponible. |
Lync définit ce statut quand il détecte que vous êtes en train d’utiliser votre ordinateur. Vous pouvez également définir ce statut quand vous souhaitez faire savoir que vous êtes au bureau, même si votre ordinateur est inactif. |
|
|
Vous êtes occupé et ne voulez pas être interrompu. |
Lync définit ce statut quand une réunion est planifiée dans votre calendrier Outlook. Vous pouvez également sélectionner ce statut dans le menu déroulant. |
|
|
Vous participez à un appel Lync ou vous êtes en réunion et ne voulez pas être dérangé. |
Lync définit ce statut quand il détecte que vous participez à un appel ou à une réunion en ligne Lync. |
|
|
Vous ne voulez pas être dérangé. Seules les notifications de conversation envoyées par les contacts de votre Groupe de travail s’afficheront. |
Vous pouvez sélectionner ce statut dans le menu déroulant. |
|
|
Vous souhaitez absenter de votre ordinateur pendant quelques instants. |
Vous pouvez sélectionner ce statut dans le menu déroulant. |
|
|
Vous avez ouvert une session sur votre ordinateur mais êtes inactif ou absent depuis un certain temps. |
Lync définit votre statut sur « Inactif(ve) » quand votre ordinateur est inactif depuis cinq minutes et sur « Absent(e) » quand votre statut est inactif depuis cinq minutes. (Pour modifier ces valeurs par défaut, cliquez sur le bouton Options |
|
|
Vous ne travaillez pas et n’êtes pas disponible. |
Vous pouvez sélectionner ce statut dans le menu déroulant. |
|
|
Vous n’êtes pas connecté. Vous apparaîtrez comme étant hors connexion aux personnes que vous avez bloquées. |
Lync définit ce statut quand vous fermez votre session sur l’ordinateur. |
|
|
Votre présence n’est pas connue. |
Ce statut peut s’afficher à des contacts qui n’utilisent pas Lync comme application de messagerie instantanée. |
Remarque : Un astérisque rouge en regard du statut d’un contact indique qu’il a activé la notification d’absence du bureau dans Outlook.
Pour plus d’informations sur la définition de votre statut de présence, reportez-vous à la rubrique Modification de votre statut de présence.
Personnaliser vos informations de contact
Vous pouvez personnaliser vos informations de contact, telles que votre emplacement, vos numéros de téléphone et vos informations de présence. Par exemple, vous pouvez ajouter votre numéro de téléphone mobile et le rendre visible uniquement à vos contacts les plus proches.
-
Pour ajouter une note personnelle et indiquer aux autres utilisateurs ce qui se passe aujourd’hui :
-
Dans la fenêtre principale de Lync, cliquez sur la zone de note au-dessus de votre nom, puis tapez une note, par exemple « Travaille à domicile » ou « Travaille sur un projet urgent, merci de me contacter par messagerie instantanée au lieu de venir en personne ».
-
Pour supprimer une note personnelle, effacez le contenu de la zone de note.
-
Pour définir un emplacement et indiquer aux autres utilisateurs où vous vous trouvez, cliquez sur la flèche en regard de Définir votre emplacement ou de votre emplacement actuel, puis, dans le menu de localisation (˅), cliquez sur Afficher Mon emplacement aux autres. Pour plus d’informations sur la définition d’un emplacement, voir Définir votre emplacement.
-
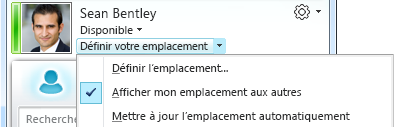
-
Pour ajouter votre numéro de téléphone, cliquez sur le bouton Options

-
Cliquez sur le bouton correspondant au numéro de téléphone à ajouter (comme Téléphone professionnel ou Téléphone mobile).
-
Dans la boîte de dialogue Modifier le numéro de téléphone, saisissez le numéro, puis cliquez sur OK. Pour plus d’informations sur l’ajout et la modification de numéros de téléphone, voir Définir les options et les numéros de téléphones.
-
Cochez la case Inclure dans ma carte de visite, puis cliquez sur OK.
-
Pour modifier les niveaux de confidentialité pour les personnes qui peuvent voir vos numéros de téléphone personnels, cliquez avec le bouton droit de la souris sur le nom du contact dans votre liste de contacts et cliquez sur Changer le niveau de confidentialité, puis sur Famille et amis.
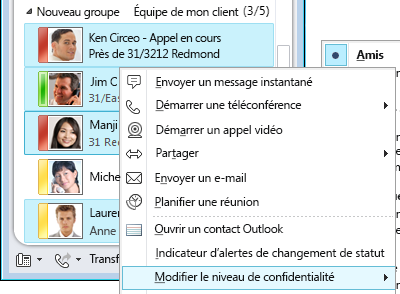
Pour plus d’informations sur la présence et les niveaux de confidentialité, reportez-vous à la rubrique Contrôle de l’accès à vos informations de présence.
Modifier vos paramètres d’images
Vous pouvez décider d’afficher ou non les images de vos contacts. Vous pouvez également modifier votre propre image ou choisir de ne pas en afficher.
Masquer les images de vos contacts
-
Dans la fenêtre principale de Lync, cliquez sur le bouton Options

-
Dans la boîte de dialogue Lync - Options, cliquez sur Personnel.
-
Sous Affichage des photos, désactivez la case Afficher les photos des contacts pour masquer les photos des autres personnes, puis cliquez sur OK.

Masquage ou modification de votre image
-
Dans la fenêtre principale de Lync, cliquez sur le bouton Options

-
Dans la boîte de dialogue Lync - Options, cliquez sur Mon image.
-
Effectuez l’une des opérations suivantes :
-
Pour masquer votre image, cliquez sur Ne pas afficher mon image.
-
Pour modifier votre image, cliquez sur Afficher une image à partir d’une adresse Web, saisissez l’adresse d’un site de photos (tel que OneDrive ou Facebook) avec le nom du fichier, puis cliquez sur le bouton Se connecter à l’image.
-
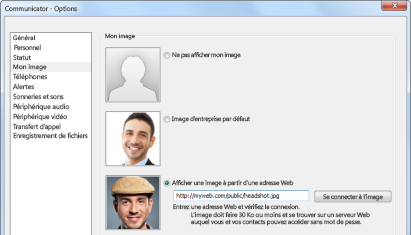
Remarque : La taille de la photo doit être inférieure à 30 Ko. Si la taille de la photo est supérieure à 30 Ko, voir Préparer une photo pour Lync 2010.
Créer votre liste de contacts
Ajoutez des personnes à votre liste de contacts si vous prévoyez de les contacter fréquemment ou si vous souhaitez simplement garder une trace de leurs coordonnées.
-
Dans la fenêtre principale de Lync, tapez le nom ou l’adresse de messagerie de la personne dans la zone de recherche.
-
Cliquez avec le bouton droit de la souris sur le nom de la personne dans les résultats de la recherche.
-
(Facultatif) Si vous prévoyez de contacter fréquemment cette personne, cliquez sur Attacher aux contacts fréquents.
-
Pour l’ajouter à un groupe, cliquez sur Ajouter à la liste de contacts, puis sur le nom du groupe, ou, si vous n’avez pas encore créé de groupes, cliquez sur Ajouter à un nouveau groupe et donnez un nom au groupe. Vous pourrez ajouter d’autres contacts à ce groupe ultérieurement.
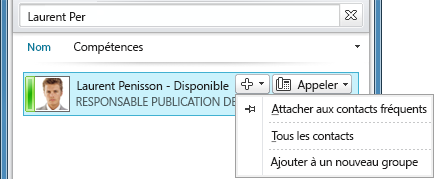
Pour importer des contacts et synchroniser des listes de contacts, il peut être nécessaire de configurer Lync Server 2010. Contactez votre équipe de support pour connaître les options disponibles pour votre environnement informatique.
Pour effacer ou supprimer un contact :
-
Dans la liste de contacts, cliquez avec le bouton droit de la souris sur le contact à supprimer, puis sur Supprimer de la liste des contacts.
Pour plus d’informations sur la gestion de vos contacts, reportez-vous à la rubrique Gestion de vos contacts et de la liste de contacts.
Prendre contact par messagerie instantanée
Pour démarrer une conversation par messagerie instantanée avec des personnes ou des groupes de votre liste de contacts, procédez comme suit :
-
Dans la liste de contacts de la fenêtre principale de Lync, double-cliquez sur le contact avec lequel vous souhaitez communiquer par messagerie instantanée. Une fenêtre de conversation s’ouvre.
-
En bas de la fenêtre de conversation, saisissez votre message, puis appuyez sur la touche Entrée pour l’envoyer.
À réception de votre message, votre interlocuteur tape sa réponse. Un message vous indique qu’il est effectivement en train de taper sa réponse.
Vous pouvez utiliser les icônes Police et Émoticône situées en bas de la fenêtre de conversation pour changer la police, la couleur ou d’autres options de formatage ou pour ajouter une émoticône à vos messages instantanés. Notez que les émoticônes dans Lync sont prédéfinies et que vous ne pouvez pas les modifier, ni en ajouter. Vous pouvez également copier du texte, des tableaux ou des liens à partir d’autres applications Microsoft Office et les coller dans vos messages instantanés. Vous ne pouvez pas coller des captures d’écran, des photos ou d’autres éléments graphiques directement dans la fenêtre de conversation par messagerie instantanée, mais d’autres solutions vous permettent de partager des éléments graphiques à partir de cette fenêtre :
-
Cliquez sur Partager, puis sur Bureau. Le contenu de votre écran s’affiche sur l’écran d’ordinateur des participants à votre session de messagerie instantanée.
-
Cliquez sur Partager, sur Nouveau tableau blanc, sur le bouton Insérer une image en bas du tableau blanc, puis recherchez l’image à afficher et double-cliquez dessus.
La messagerie instantanée Lync étant conçue pour des communications informelles et rapides, elle ne propose pas de fonctionnalité de vérification orthographique.
Pour plus d’informations sur l’envoi d’un message instantané, reportez-vous à la rubrique Création et envoi d’un message instantané.
Pour inviter d’autres personnes à une conversation par messagerie instantanée :
-
Dans la fenêtre principale de Lync, faites glisser le nom d’un contact depuis la liste de contacts et déposez-le dans la fenêtre de conversation. Pour ajouter des contacts extérieurs à votre organisation (que vous ne pouvez pas contacter par messagerie instantanée) à la conversation par courrier électronique, cliquez sur le menu Options relatives aux personnes dans la fenêtre de conversation, puis sur Inviter par courrier électronique.
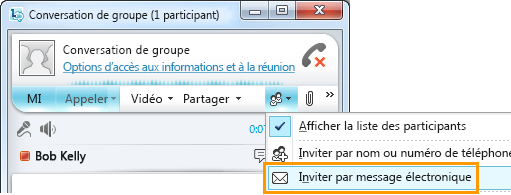
-
Pour participer, cliquez sur un lien dans le message électronique (les utilisateurs extérieurs peuvent participer à la conversation qu’ils disposent ou non de Lync).
Pour répondre à un message instantané, double-cliquez sur l’alerte entrante, cliquez n’importe où dans la zone de texte en bas (la zone avec les icônes de police et d’émoticônes), saisissez votre réponse, puis appuyez sur la touche Entrée du clavier.
Conseils : Sauf si vous avez défini les notifications de sorte que les alertes ne s’affichent pas en mode Ne pas déranger, Lync vous envoie toujours par défaut une alerte visuelle ainsi qu’une alerte sonore lorsqu’une personne essaie de vous joindre par messagerie instantanée. Malgré cela, vous pouvez manquer une demande de communication par messagerie instantanée. Pour vous assurer que les alertes de messagerie instantanée attirent votre attention, procédez comme suit :
-
Configurez votre affichage de manière à ce que Lync reste toujours au premier plan. Pour ce faire, cliquez sur la flèche déroulante en regard du bouton Options et cliquez sur Outils, puis sur Toujours visible.
-
Si vous utilisez plusieurs écrans, déplacez la fenêtre principale de Lync sur l’écran que vous utilisez.
-
Vérifiez que le volume est activé sur les haut-parleurs de votre ordinateur et sur vos autres périphériques audio.
-
Vérifiez que Lync est configuré pour envoyer des alertes audio. Pour ce faire, cliquez sur le bouton Options, puis sur Sonneries et sons. Sélectionnez Lire les sons dans Lync (y compris les sonneries des appels entrants et les alertes de messagerie instantanée) et vérifiez que les autres cases de ce volet ne sont pas cochées.
-
Choisissez un son pour les alertes plus identifiable ou plus fort que le son par défaut. Pour ce faire :
-
Cliquez sur le bouton Options, sur Sonneries et sons, sur le bouton Paramètres de son, puis cliquez sur l’onglet Sons.
-
Faites glisser le curseur du volet Événements jusqu’à Microsoft Lync 2010.
-
Cliquez sur Message instantané entrant. La liste Sons en bas de la fenêtre doit indiquer COMMUNICATOR_iminvite.
-
Cliquez sur la flèche déroulante et essayez d’autres sons de la liste.
-
Quand vous avez trouvé le son d’alerte de messagerie instantanée entrante qui vous convient, cliquez sur Appliquer. La zone Événements doit maintenant indiquer Message instantané entrant et la zone Sons le nom du fichier .wav que vous avez sélectionné. Notez que vous pouvez également enregistrer un fichier .wav, puis le sélectionner comme son pour l’alerte.
Afficher l’historique de conversation par messagerie instantanée
Par défaut, Lync enregistre automatiquement l’historique de vos conversations par messagerie instantanée. Pour afficher ou poursuivre des conversations précédentes :
-
Cliquez sur l’icône Conversations (au-dessus de la zone de recherche).
Lync affiche l’historique de vos conversations.
-
Double-cliquez sur la conversation que vous voulez poursuivre.
Pour plus d’informations sur les conversations précédentes, reportez-vous à la rubrique Recherche des conversations précédentes.
Pour effacer ou supprimer des éléments de l’historique de conversation par messagerie instantanée :
-
Dans l’historique de conversation, cliquez avec le bouton droit de la souris sur le message instantané à supprimer, puis cliquez sur Supprimer la conversation.
Pour désactiver l’enregistrement automatique de l’historique de vos conversations par messagerie instantanée :
-
Dans la fenêtre principale de Lync, cliquez sur le bouton Options

-
Dans la boîte de dialogue Lync - Options, cliquez sur Personnel.
-
Décochez la case Enregistrer les conversations par messagerie instantanée dans mon dossier de messagerie Historique des conversations.
















