Si plusieurs comptes sont configurés dans Outlook pour Windows, vous pouvez modifier le calendrier du compte à afficher et modifier l’ordre dans lequel les calendriers sont affichés dans l’affichage Calendrier.
Vous pouvez également vous assurer que toutes vos réunions et rendez-vous se trouvent sur un calendrier en déplaçant des éléments entre les calendriers et en définissant un calendrier comme calendrier par défaut.
Contenu de cet article
Modifier les calendriers affichés
Si vous avez configuré plusieurs comptes dans Outlook, vous pouvez choisir les calendriers de compte à afficher.
Dans l’affichage Calendrier, sous Mes calendriers, cliquez pour sélectionner les zones case activée pour les calendriers que vous souhaitez afficher. Si vous ne voyez pas la liste des calendriers, cliquez sur la flèche en regard de Mes calendriers pour développer la liste.
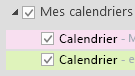
Conseil : Vous pouvez modifier la façon dont plusieurs calendriers sont affichés dans l’affichage Calendrier . Pour voir tous les calendriers à la fois fusionnés dans un seul calendrier, cliquez avec le bouton droit sur chaque calendrier dans la liste Mes calendriers , puis cliquez sur Superposition. Pour toujours afficher un calendrier spécifique en haut de l’affichage Calendrier, cliquez avec le bouton droit sur le calendrier dans la liste Mes calendriers , puis cliquez sur Monter jusqu’à ce que le calendrier apparaisse en haut de la liste.
Déplacer des éléments entre les calendriers
Si vous souhaitez placer tous vos rendez-vous sur un calendrier ou les séparer par compte, vous pouvez déplacer des éléments entre les calendriers.
-
Dans Outlook, cliquez sur Calendrier.
-
Dans le volet Dossier sur le côté gauche de l’écran, sélectionnez les zones case activée en regard des noms de calendrier. Les calendriers s’affichent côte à côte dans le volet De lecture .
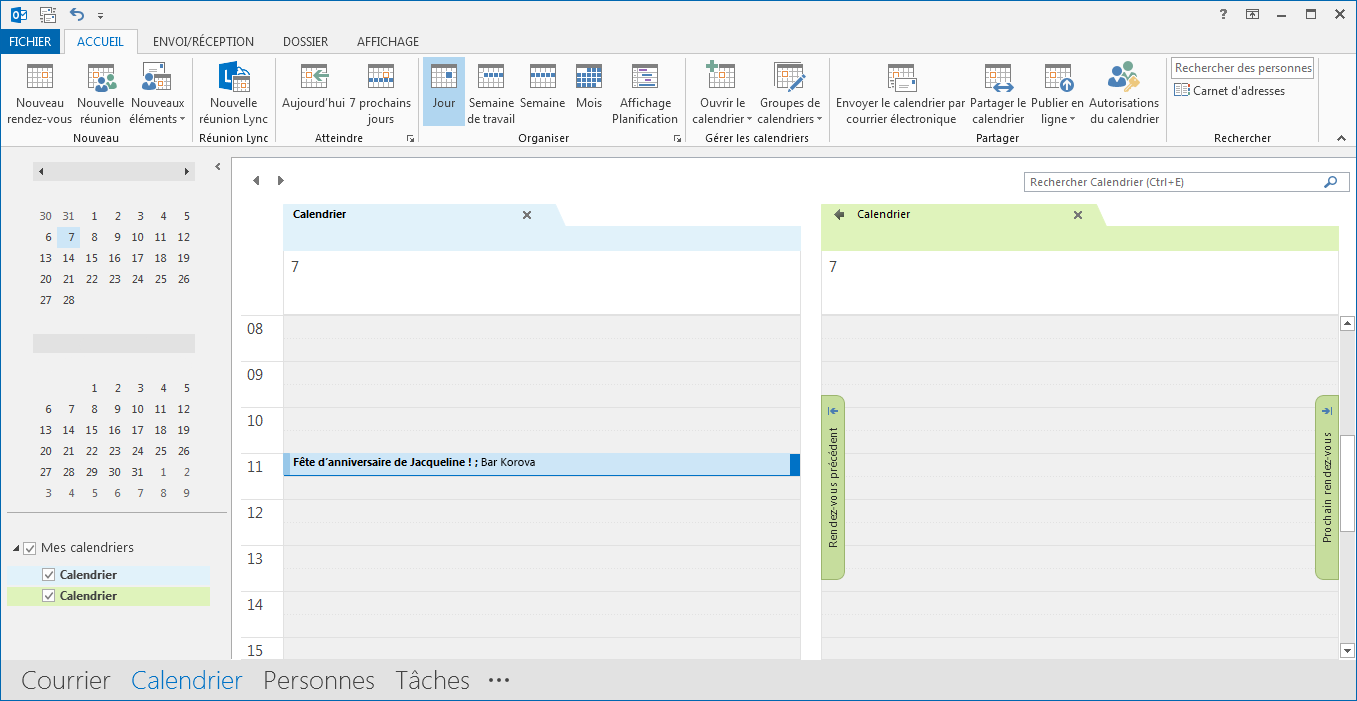
-
Faites glisser et déposez l’élément que vous souhaitez déplacer d’un calendrier à l’autre. L’élément apparaît désormais dans les deux calendriers et est défini pour la même fois. Vous pouvez supprimer l’élément du premier calendrier si vous le souhaitez.
Modifier le calendrier par défaut
Lorsque vous créez une réunion ou un rendez-vous, celui-ci est automatiquement enregistré dans votre calendrier par défaut. Vous pouvez modifier le calendrier de compte défini par défaut.
-
Cliquez sur Fichier > Informations > Paramètres du compte > Paramètres du compte.
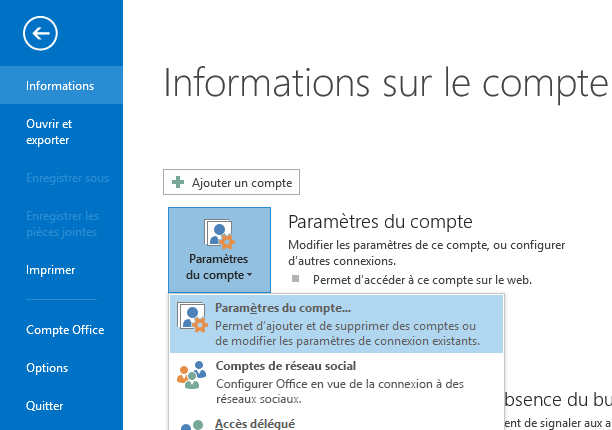
-
Dans la boîte de dialogue Paramètres du compte , cliquez sur l’onglet Fichiers de données . Il affiche la liste de tous vos comptes.
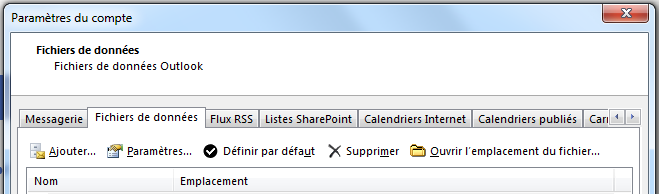
-
Sélectionnez le compte dans lequel vous souhaitez stocker vos informations de calendrier par défaut, puis cliquez sur Définir par défaut. Les modifications sont enregistrées automatiquement.
-
Cliquez sur Fermer. Le calendrier par défaut s’affiche désormais dans votre barre À faire .
Remarques :
-
Seuls les réunions et les rendez-vous que vous avez créés sont automatiquement dans le calendrier par défaut. Lorsque vous recevez une demande de réunion par e-mail, elle est enregistrée dans le calendrier de ce compte de messagerie, et non dans le calendrier par défaut, à une exception importante*.
-
* Les demandes de réunion envoyées à un compte de messagerie sans dossier calendrier associé sont enregistrées automatiquement dans le calendrier par défaut. Les comptes IMAP (par exemple, Gmail) qui sont ajoutés en tant que comptes secondaires dans Outlook n’ont pas de dossier calendrier. Consultez les considérations importantes relatives au partage de calendrier dans la section ci-dessous.
Partage de calendrier par défaut avec des comptes IMAP secondaires
Si vous avez accordé à d’autres personnes des autorisations pour afficher votre calendrier par défaut, elles pourront également afficher les réunions envoyées à votre compte IMAP secondaire, qui sont enregistrées automatiquement dans le calendrier par défaut. Si vous ne souhaitez pas que d’autres personnes affichent les réunions envoyées à votre compte IMAP, vous pouvez effectuer l’une des actions suivantes :
-
Arrêtez le partage de votre calendrier par défaut en suivant les étapes décrites dans Partager un calendrier Outlook avec d’autres personnes.
-
Définissez votre compte IMAP comme compte par défaut en suivant les étapes de la section Modifier le calendrier par défaut.
-
Créez un profil de messagerie distinct pour votre compte IMAP et supprimez le compte IMAP de votre profil de messagerie existant, ou créez un profil de messagerie et ajoutez votre compte IMAP en tant que premier compte suivi de votre autre compte. Pour obtenir des instructions sur la création de profils de messagerie et l’ajout de comptes, voir Créer un profil Outlooket Ajouter un compte de messagerie à Outlook.
Voir aussi
Informations de base sur le calendrier (vidéo)










