Conseil : Bien que Excel pour le web ne prend pas en charge la définition des marges de page, il offre certaines options de mise en page sous l’onglet Mise en page .
Pour mieux aligner une feuille de calcul Excel sur une page imprimée, vous pouvez modifier les marges, spécifier des marges personnalisées ou centrer la feuille de calcul horizontalement ou verticalement sur la page. Excel pour le web
Les marges de page sont les espaces vides entre vos données et les bords de la page imprimée. Les marges de page supérieure et inférieure peuvent être utilisées pour des éléments tels que les en-têtes, les pieds de page et les numéros de page.
Suivez les étapes ci-dessous pour définir les marges de page :
-
Sélectionnez la ou les feuilles de calcul à imprimer.
Comment sélectionner des feuilles de calcul
-
Pour sélectionner une seule feuille :
Cliquez sur l’onglet correspondant à la feuille que vous souhaitez imprimer.

Si vous ne voyez pas l’onglet souhaité, cliquez sur les boutons de défilement d’onglets pour afficher l’onglet, puis cliquez dessus.

-
Pour sélectionner au moins deux feuilles adjacentes :
Cliquez sur l’onglet de la première feuille. Maintenez ensuite la touche Maj enfoncée et cliquez sur l’onglet de la dernière feuille que vous souhaitez sélectionner.
-
Pour sélectionner au moins deux feuilles non adjacentes
Cliquez sur l’onglet de la première feuille. Maintenez ensuite la touche Ctrl enfoncée tout en cliquant sur les onglets des autres feuilles que vous souhaitez sélectionner.
-
Pour sélectionner toutes les feuilles d’un classeur :
Cliquez avec le bouton droit sur un onglet de feuille, puis cliquez sur Sélectionner toutes les feuilles dans le menu contextuel.
Conseil : Lorsque plusieurs feuilles sont sélectionnées, le terme [Groupe] apparaît dans la barre de titre en haut de la feuille. Pour annuler la sélection de plusieurs feuilles dans un classeur, cliquez sur une feuille quelconque non sélectionnée. Si aucune feuille non sélectionnée n’est visible, cliquez avec le bouton droit sur l’onglet d’une feuille sélectionnée, puis cliquez sur Dissocier les feuilles.
-
-
Sous l’onglet Mise en page, dans le groupe Mise en page, cliquez sur Marges.
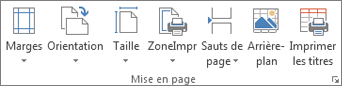
-
Effectuez l’une des opérations suivantes :
-
Pour utiliser des marges prédéfinies, cliquez sur Normales, Larges ou Étroites.
Conseil : Si vous avez précédemment utilisé un paramètre de marge personnalisé, ce paramètre est disponible en tant qu’option Dernier paramètre personnalisé.
-
Pour spécifier des marges de page personnalisées, cliquez sur Marges personnalisées , puis, dans les zones Haut, Bas, Gauche et Droite , entrez les tailles de marge souhaitées.
-
Pour définir les marges d’en-tête ou de pied de page, cliquez sur Marges personnalisées, puis entrez une nouvelle taille de marge dans la zone En-tête ou Pied de page. La définition des marges d’en-tête ou de pied de page modifie la distance entre le bord supérieur du papier et l’en-tête ou le bord inférieur du papier jusqu’au pied de page.
Remarque : Les paramètres d’en-tête et de pied de page doivent être plus petits que vos paramètres de marge supérieure et inférieure, et supérieurs ou égaux à vos marges d’imprimante minimales.
-
Pour centrer la page horizontalement ou verticalement, cliquez sur Marges personnalisées, puis sous Centrer sur la page, activez la case à cocher Horizontalement ou Verticalement.
-
Conseil : Pour afficher un aperçu des nouvelles marges, cliquez sur Fichier > Imprimer. Pour ajuster les marges dans Aperçu avant impression, activez la case à cocher Afficher les marges dans le coin inférieur droit de la fenêtre d’aperçu, puis faites glisser les poignées de déplacement de marge noires de part et d’autre ou en haut et en bas de la page.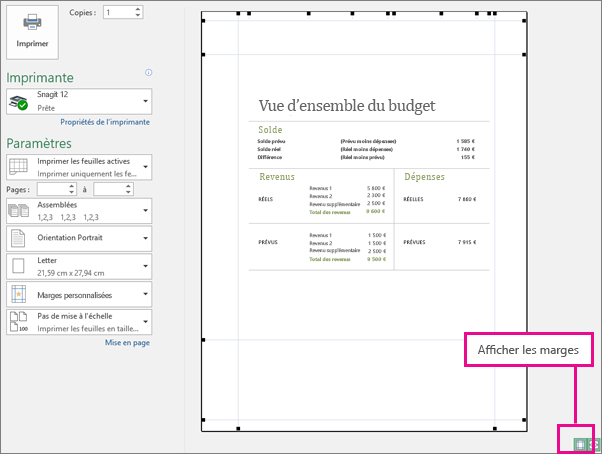
Remarque : Les marges de page que vous définissez dans une feuille de calcul particulière sont stockées avec cette feuille de calcul lorsque vous enregistrez le classeur. Vous ne pouvez pas modifier les marges de page par défaut pour les nouveaux classeurs.
Vous avez besoin d’une aide supplémentaire ?
Vous pouvez toujours poser des questions à un expert de la Communauté technique Excel ou obtenir une assistance dans la Communauté de support.
Voir aussi
Afficher un aperçu des pages d’une feuille de calcul avant d’imprimer










