Vous pouvez modifier la durée d’une transition, modifier l’effet de transition et même spécifier un son à lire pendant une transition. En outre, vous pouvez spécifier le temps à consacrer à une diapositive avant de passer à la suivante.
Utilisez l’option Durée pour définir la vitesse de transition. Une durée plus courte signifie qu’une diapositive avance plus rapidement, et qu’un plus grand nombre la fait avancer plus lentement.
-
Sélectionnez la diapositive contenant la transition que vous souhaitez modifier.
-
Sous l’onglet Transitions , dans le groupe Minutage , dans la zone Durée , tapez le nombre de secondes souhaité.
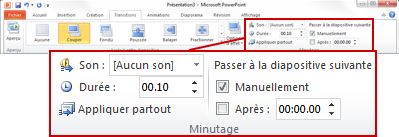
Conseil : Si vous souhaitez que toutes les transitions du diaporama utilisent la même vitesse, cliquez sur Appliquer à tout.
La plupart des transitions dans PowerPoint peuvent être personnalisées, mais pas toutes.
-
Sélectionnez la diapositive contenant la transition que vous souhaitez modifier.
-
Sous l’onglet Transitions , dans le groupe Transition vers cette diapositive , cliquez sur Options d’effet et sélectionnez l’option souhaitée.
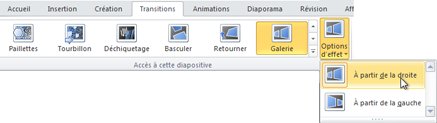
Dans cet exemple, une transition Galerie est appliquée à la diapositive et l’option De droite est sélectionnée.
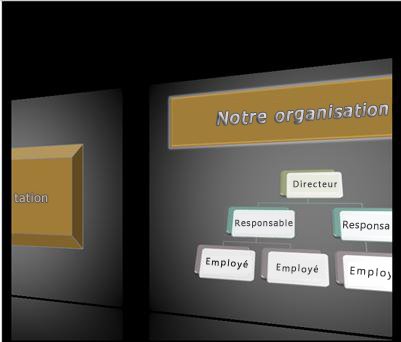
Transition galerie , avec l’option De droite sélectionnée, pendant une présentation.
Advance Slide définit le minutage de la transition en spécifiant la durée pendant laquelle une diapositive reste visible avant le début de la transition vers la diapositive suivante. Si aucun minutage n’est sélectionné, les diapositives avancent lorsque vous cliquez sur la souris.
-
Sélectionnez la diapositive dont vous souhaitez définir le minutage.
-
Sous l’onglet Transitions, dans le groupe Minutage, sous Passer à la diapositive suivante, effectuez l’une des actions suivantes :
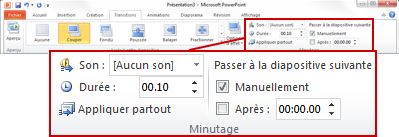
-
Pour que la diapositive passe à la diapositive suivante lorsque vous cliquez sur la souris, cochez la case Case activée Clic de souris.
-
Pour que la diapositive avance automatiquement, cochez la case Après case activée, puis entrez le nombre de minutes ou de secondes souhaité. Le minuteur démarre lorsque l’animation finale ou tout autre effet sur la diapositive se termine.
-
Pour activer la souris et l’avance automatique, cochez les case Case activée Clic de souris et Après case activée. Dans la zone Après, tapez le nombre de minutes ou de secondes souhaité. La diapositive avance automatiquement, mais vous pouvez l’avancer plus rapidement en cliquant sur la souris.
-
Conseil : Si vous souhaitez que toutes les diapositives avancent à la même vitesse, cliquez sur Appliquer à tous.
-
Sélectionnez la diapositive contenant la transition que vous souhaitez modifier.
-
Sous l’onglet Transitions , dans le groupe Minutage , dans la liste Son , sélectionnez le son souhaité.
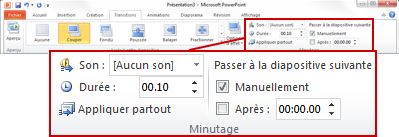
Remarque : Si vous souhaitez utiliser votre propre son, dans la liste Son , sélectionnez Autre son. Ensuite, dans la boîte de dialogue Ajouter un fichier audio, sélectionnez le son souhaité, puis cliquez sur OK.
Répéter votre présentation
Au fur et à mesure que vous répétez, le minuteur enregistre le temps que vous passez sur chaque diapositive et le temps total consacré à toutes les diapositives. Le minuteur démarre automatiquement lorsque vous entrez en mode Présentateur.
-
Dans la dernière PowerPoint pour Mac : Accédez à Diaporama > Configurer > répétition des minutages.
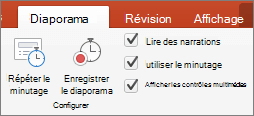
Dans PowerPoint pour Mac 2011 : sous l’onglet Diaporama, sous Outils présentateur, cliquez sur Répéter.

-
Commencez à vous entraîner à présenter votre présentation.
Lorsque vous avez terminé de pratiquer le contenu de chaque diapositive, cliquez sur la flèche droite ou gauche

-
Lorsque vous atteignez la dernière diapositive ou quittez le mode Présentateur, PowerPoint vous invite à enregistrer le minutage.
Suspendre, démarrer ou réinitialiser le minuteur
Le minuteur démarre automatiquement lorsque vous entrez en mode Présentateur. Toutefois, vous pouvez suspendre, puis redémarrer le minuteur si vous devez arrêter pour taper des notes pour la diapositive active ou faire une pause. Pour plus d’informations, consultez le tableau suivant.
|
Pour |
Procédez comme suit |
|---|---|
|
Suspendre le minuteur |
Cliquez sur |
|
Démarrer ou continuer le minuteur |
Cliquez sur |
|
Rétablir le minuteur à zéro pour la diapositive actuelle |
Cliquez sur |
Remarques :
-
Lorsque vous atteignez la dernière diapositive ou quittez le mode Présentateur, PowerPoint vous invite à enregistrer le minutage.
-
Les minutages des diapositives répétés ne sont pas activés par défaut. Si vous souhaitez utiliser le minutage tel que vous le présentez, vous pouvez activer le minutage avant de lire le diaporama. Sous l’onglet Diaporama, dans Configurer, sélectionnez la zone Utiliser le minutage case activée.
Ajouter des notes de l’orateur pendant que vous répétez
Sur le côté gauche du volet Notes, vous pouvez voir toutes les notes du présentateur que vous avez entrées pour la diapositive active lorsque vous avez créé la présentation. Toutefois, vous pouvez également taper des notes supplémentaires pendant que vous répétez.
-
Cliquez sur

-
Cliquez dans le volet notes à droite, puis tapez vos notes de réunion.
Remarque : Lorsque vous quittez le mode Présentateur, les notes supplémentaires sont ajoutées à la fin des notes de la diapositive qui était dans l’affichage lorsque vous les avez tapées.
Désactivation des minutages des diapositives
Si vous avez précédemment enregistré votre présentation et enregistré le minutage des diapositives, les diapositives peuvent être configurées pour avancer automatiquement en fonction des minutages enregistrés lorsque vous lisez le diaporama. Si vous ne souhaitez pas utiliser les minutages que vous présentez, vous pouvez les désactiver.
Sous l’onglet Diaporama, dans Configurer, désactivez la zone Utiliser le minutage case activée.

Voir aussi
Ajouter, modifier ou supprimer des transitions entre diapositives












