Vous pouvez définir un fichier ODF en tant que modèle de fichier par défaut pour une bibliothèque de documents. Ainsi, lorsqu’une personne crée un fichier dans la bibliothèque, le fichier s’ouvre et est enregistré en tant que fichier ODF. Les utilisateurs peuvent utiliser un programme de leur choix pour modifier le nouveau fichier.
Vous pouvez également spécifier d’autres paramètres ou fournir le contenu par défaut qui s’affiche dans chaque nouveau fichier (par exemple, un plan préféré pour une proposition de campagne marketing ou un avertissement officiel dans un pied de page).
Pour configurer plusieurs modèles pour une bibliothèque, vous devez créer des types de contenu de site et les raccorder à la bibliothèque, plutôt que d’utiliser le modèle par défaut de la bibliothèque.
Remarque : Vous avez besoin d’une autorisation contrôle total pour configurer un modèle pour une bibliothèque de documents. Pour configurer les types de contenu de site, vous devez disposer des autorisations contrôle total sur le site.
Que voulez-vous faire ?
En savoir plus sur les modèles de fichier d’une bibliothèque de documents
Emplacement de stockage des modèles de fichier dans la bibliothèque
Lorsqu’un document est doté d’un modèle de fichier par défaut, il est stocké dans le dossier formulaires de la bibliothèque.
Ouvrez la bibliothèque dans l’Explorateur de fichiers pour consulter le dossier Formulaires qui contient le modèle de fichier pour la bibliothèque. Assurez-vous d’afficher les fichiers masqués dans l’Explorateur de fichiers (dans l’Explorateur de fichiers, cliquez sur afficher > éléments masqués.)
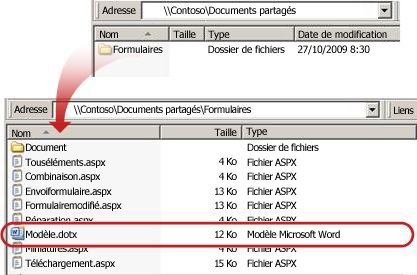
Par défaut, une bibliothèque de documents contient un modèle de fichier, appelé template.dotx, que vous pouvez modifier au besoin. Pour spécifier un autre modèle, vous devez d’abord le créer dans un programme compatible avec SharePoint, tel que Word, puis l’enregistrer dans le dossier Formulaires d’une bibliothèque. Ensuite, spécifiez l’adresse du modèle personnalisé dans les paramètres avancés de la bibliothèque.
Utilisation de types de contenu pour configurer les modèles de bibliothèque de documents
Vous n’avez pas nécessairement besoin d’utiliser des types de contenu si vous le souhaitez est un modèle personnalisé pour une bibliothèque. Dans ce cas, il vous suffit de changer le modèle de fichier par défaut pour une bibliothèque existante. Toutefois, vous pouvez utiliser les types de contenu de site, si vous souhaitez réutiliser le même modèle dans plusieurs bibliothèques.
Pour les bibliothèques existantes avec plusieurs types de contenus déjà activés et les modèles spécifiques à ces types de contenu, vous devez personnaliser les types de contenu de site pour la bibliothèque. Cela est dû au fait que la bibliothèque utilise les modèles spécifiés par les types de contenu et non le modèle de fichier par défaut.
Si vous souhaitez utiliser plusieurs modèles pour la même bibliothèque, vous devez utiliser des types de contenus. Pour les nouvelles bibliothèques, créez la bibliothèque (paramètres > ajouter une application > bibliothèque de documents), puis configurez plusieurs modèles personnalisés pour la bibliothèque.
Créer une bibliothèque de documents
Si vous n’avez pas encore de bibliothèque de documents, suivez les instructions ci-dessous pour en créer une.
-
Sur le site sur lequel vous souhaitez créer la bibliothèque, cliquez sur paramètres

-
Cliquez sur bibliothèque de documents et entrez un nom pour la bibliothèque.
Remarque : Le nom de la bibliothèque est obligatoire et apparaît en haut de la page de la bibliothèque, s’intègre dans l’adresse de la page de bibliothèque, puis s’affiche dans les éléments de navigation qui permettent à l’utilisateur de rechercher et d’ouvrir la bibliothèque.
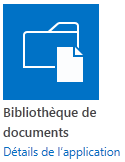
Créer un modèle ODF
Vous pouvez créer un fichier ODF à partir de n’importe quel programme compatible avec ODF. Pour créer un modèle ODF à partir d’un programme Microsoft Office, créez ou ouvrez un fichier, puis enregistrez le fichier en tant que type de fichier OpenDocument. Par exemple, avec un fichier ouvert dans Word, cliquez sur fichier > Enregistrer sous, choisissez l’emplacement dans lequel vous voulez enregistrer, puis définissez le type de fichier sur texte OpenDocument (. odt).
Changer le modèle de fichier par défaut pour une bibliothèque de documents
Il existe deux manières de changer le modèle par défaut :
-
Si votre bibliothèque de documents possède un modèle de fichier par défaut pour un programme compatible avec SharePoint, vous pouvez modifier le modèle par défaut.
-
Pour les autres programmes, vous ne pouvez pas modifier directement le modèle par défaut, mais vous pouvez copier un nouveau fichier modèle dans le dossier Formulaires de la bibliothèque pour spécifier un modèle personnalisé.
Modifier le modèle de fichier par défaut
-
Dans la bibliothèque où vous voulez modifier le modèle par défaut, cliquez sur bibliothèque > paramètres de la bibliothèque.
-
Sous Paramètres généraux, cliquez sur Paramètres avancés.
-
Dans la section Modèle de document, sous le champ URL du modèle, cliquez sur Modifier le modèle.
Le modèle s’ouvre dans une application compatible avec SharePoint et associée au type de fichier du modèle actif. Par exemple, Word s’ouvre si le modèle par défaut est un modèle Word, ou Excel s’ouvre si le modèle par défaut est une feuille de calcul Excel.
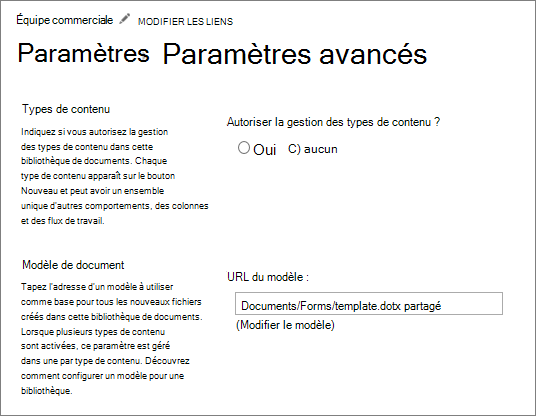
Remarque : Si votre site fait partie d’un abonnementMicrosoft 365, vous serez peut-être invité à entrer votre nom d’utilisateur et votre mot de passe Microsoft 365.
-
Apportez les modifications souhaitées puis enregistrez le modèle. Fermez le programme si vous n’en avez plus besoin, ou basculez vers votre site.
-
Dans votre site, au bas de la page Paramètres avancés de la bibliothèque de documents, cliquez sur OK.
Spécifier un modèle de fichier personnalisé
-
Créez et enregistrez votre modèle personnalisé dans un programme compatible avec SharePoint. Notez son emplacement et basculez ensuite sur SharePoint.
-
Accédez à la bibliothèque dans laquelle vous souhaitez spécifier un modèle personnalisé.
-
Cliquez sur l' > de la bibliothèque , Ouvrir avec l’Explorateur.
Important : Si l’Explorateur de fichiers ne s’ouvre pas ou si vous voyez un message d’erreur, vous devrez éventuellement ajouter votre site en tant que site de confiance dans les paramètres de votre navigateur. Pour plus d’informations, reportez-vous à la rubrique utilisation de la commande « Ouvrir avec l’Explorateur » et comment résoudre les problèmes liés à cette option dans SharePoint dans Microsoft 365.
-
Ouvrez un autre Explorateur de fichiers et accédez au modèle personnalisé que vous avez créé.
-
Copiez ou faites glisser votre modèle personnalisé vers la fenêtre de l’Explorateur qui s’ouvre à la bibliothèque de site dans laquelle vous souhaitez spécifier le modèle personnalisé.
-
Fermez l’Explorateur de fichiers et revenez à l’affichage d’origine de la bibliothèque sur le site.
-
Cliquez sur bibliothèque >paramètres de la bibliothèque.
-
Sous Paramètres généraux, cliquez sur Paramètres avancés.
-
Dans la section modèle de document , tapez l’adresse de votre modèle personnalisé dans la zone URL du modèle . Il s’agit de l’adresse web du modèle sur le site, par rapport au nom du site. Par exemple, si votre modèle est appelé ODT_Document. odt et que vous l’ajoutez au dossier formulaires de la bibliothèque de documents, documents partagés, vous devez taper ce qui suit :
Documents partagés/formulaires/ODT_Document. odt
Remarque : Si les paramètres de la zone Modèle de document ne sont pas disponibles, un administrateur a peut-être installé plusieurs types de contenu. Pour vérifier si plusieurs types de contenu sont activés, regardez si Oui est sélectionné sous Autoriser la gestion des types de contenu ? dans la section Types de contenus immédiatement au-dessus de la section Modèles de documents. Si c’est le cas, vous devez modifier le modèle pour le type de contenu.
Configurer plusieurs modèles personnalisés pour une bibliothèque à l’aide de types de contenu de site
La plupart des bibliothèques peuvent contenir plusieurs types de contenu. En définissant plusieurs types de contenu pour une bibliothèque, vous pouvez créer facilement des bibliothèques qui stockent différents types de documents au même endroit. Par exemple, une bibliothèque peut contenir les documents et les graphiques liés à un projet. Dans la bibliothèque, les fichiers graphiques sont mis en forme avec les colonnes d’information affectées au type de contenu graphique, et les documents dans la liste des colonnes affectées au type de contenu de document.
Les types de contenu de site permettent de garantir une cohérence aisée sur un site. En tant que propriétaire du site, vous configurez le type de contenu avec les caractéristiques souhaitées (par exemple, un modèle, des métadonnées spécifiques, etc.). Ensuite, vous associez le type de contenu de site à la bibliothèque de sorte que lorsqu’un utilisateur sélectionne un élément dans le menu nouveau document , il utilise le type de contenu que vous avez défini.
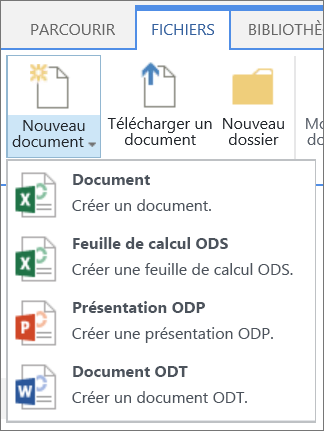
Pour vous assurer que les documents ODF contiennent du contenu homogène sur un site et ses sous-sites, vous pouvez associer un modèle. odt,. ODS ou. ODP à un type de contenu de site.
Créer un type de contenu de site ODF
Répétez ces étapes pour chaque type de contenu de site que vous voulez créer.
Important : Pour créer des types de contenu de site, vous devez posséder l’autorisation Contrôle total pour ce site. Pour créer des types de contenu de site pour le site de niveau supérieur dans une collection de sites, vous devez être administrateur de collection de sites.
-
Accédez au site pour lequel vous souhaitez créer un type de contenu de site.
-
Cliquez sur paramètres

-
Sous Galeries du concepteur web, cliquez sur Types de contenu de site.
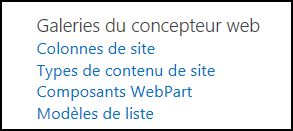
La Galerie de types de contenu de site montre tous les types de contenu de site existants, regroupés par catégories. Utilisez la liste afficher le groupe pour filtrer l’affichage des types de contenus.
-
Cliquez sur Créer.
-
Dans la page nouveau type de contenu de site, indiquez un nom (par exemple, ODT_Document) et une description pour le nouveau type de contenu.
-
Dans la section type de contenu parent , sous Sélectionner un typede contenu parent, sélectionnez types de contenu de document, puis sous type de contenu parent, sélectionnez document.
-
Dans la section groupe , sélectionnez types de contenu de document dans la liste groupe existant .
-
Cliquez sur OK.
La page type de contenu de site s’ouvre. L’étape suivante consiste à associer un modèle de document ODF au type de contenu de site que vous venez de créer.
Associer un modèle de document ODF à un type de contenu de site
Après avoir créé votre type de contenu ODF, vous êtes prêt à associer le modèle ODF que vous avez créé avec le type de contenu de site. Si vous n’avez pas encore de modèle, voir créer un modèle ODF.
-
Dans la page type de contenu de site, sous paramètres, cliquez sur Paramètres avancés.
Si vous n’êtes pas déjà dans la page type de contenu de site, cliquez sur paramètres > paramètres du site > types de contenu de site pour y accéder.
-
Entrez l’emplacement du modèle :
-
Si le modèle est stocké sur votre site, cliquez sur Entrer l’URL d’un modèle de document existant, puis tapez l’URL du modèle à utiliser.
-
Si le modèle de document est stocké sur votre ordinateur local, cliquez sur Télécharger un nouveau modèle de document, puis sur Parcourir. Dans la boîte de dialogue Sélectionnez un fichier, recherchez le fichier à utiliser, sélectionnez-le, puis cliquez sur Ouvrir.
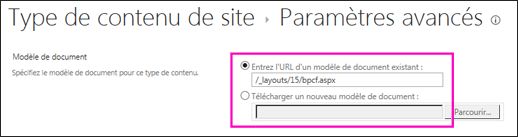
-
-
Sous Mettre à jour tous les types de contenu qui héritent de ce type ?, cliquez sur Oui si vous voulez mettre à jour tous les types de contenu qui héritent de ce type de contenu avec le modèle de document.
-
Cliquez sur OK.
Activer plusieurs types de contenu dans une bibliothèque
Avant de pouvoir ajouter différents types de contenu à une bibliothèque, vous devez activer la prise en charge de plusieurs types de contenu. Vous devez effectuer cette opération une fois pour chaque bibliothèque dans laquelle vous souhaitez utiliser des types de contenu.
Remarque : Vous ne pouvez pas activer plusieurs types de contenu dans une bibliothèque wiki.
-
Dans la bibliothèque où vous souhaitez activer plusieurs types de contenu, cliquez sur bibliothèque > paramètres de la bibliothèque.
-
Dans la page Paramètres, sous paramètres généraux, cliquez sur Paramètres avancés.
-
Sur la page Paramètres avancés, dans la section types de contenu , cliquez sur Oui sous autoriser la gestion de types de contenu.
L' URL du modèle dans la section modèle de document est désormais grisée pour passer de l’utilisation d’un modèle par défaut pour cette bibliothèque à l’utilisation de types de contenu de site.
-
Modifiez tous les autres paramètres souhaités, puis cliquez sur OK.
Ajouter des types de contenu ODF à une bibliothèque
La dernière étape consiste à ajouter le type de contenu ODF à la bibliothèque. Vous pouvez ajouter plusieurs types de contenu à la bibliothèque en même temps.
-
Dans la bibliothèque où vous souhaitez ajouter le type de contenu, cliquez sur l' > bibliothèque paramètres de la bibliothèque.
-
Dans la page Paramètres, sous types de contenu, cliquez sur Ajouter à partir de types de contenu de site existants.
-
Dans la section Sélectionner des types de contenu , dans la liste Sélectionner des types de contenu de site à partir de , sélectionnez types de contenu de document.
-
Dans la liste types de contenu de site disponibles , cliquez sur le nom du type de contenu que vous souhaitez utiliser, puis cliquez sur Ajouter pour déplacer le type de contenu sélectionné vers la liste types de contenu à ajouter .
-
Lorsque vous avez fini la sélection de tous les types de contenu que vous voulez ajouter, cliquez sur OK.
Plus d’informations sur les types et bibliothèques de contenus de sites
Pour en savoir plus sur les types de contenu et leur utilisation avec les bibliothèques, voir les liens suivants :










