Créer une alerte pour être averti de la modification d’un fichier ou dossier dans SharePoint
Pour rester à jour lorsqu’un documentSharePoint ou un élément de votre site change, créez une alerte.
Vous pouvez configurer une alerte pour une liste, une bibliothèque, un dossier, un fichier ou un élément de liste. Par exemple, vous pouvez configurer une alerte pour un dossier spécifique dans une bibliothèque, sans avoir à recevoir d’alertes concernant d’autres éléments de la bibliothèque.
Autres façons d’effectuer des notifications :
-
L’utilisation de règles est un nouveau moyen plus simple de configurer des notifications sur une liste. Pour plus d’informations, consultez Créer une règle pour automatiser une liste .
-
Une autre façon d’obtenir des notifications pour les modifications de fichier ou d’élément de liste consiste à utiliser Power Automate avec le connecteur SharePoint.
Recevoir des alertes sur les modifications d’élément dans SharePoint
Vous pouvez recevoir une alerte chaque fois qu’un fichier, un lien ou un dossier est modifié dans une bibliothèque de documents SharePoint. Selon l’élément (fichier, dossier, lien), vous pouvez voir différentes options lorsque vous définissez une alerte.
-
Accédez à la liste ou à la bibliothèque.
-
Sélectionnez le fichier, le lien ou le dossier pour lequel vous souhaitez obtenir une alerte.
-
Dans la liste des options de la liste ou de la bibliothèque, sélectionnez ... (points de suspension), puis sélectionnez M’alerter.
-
Dans la boîte de dialogue M’avertir lorsque des éléments changent , sélectionnez et modifiez les options souhaitées.
-
Pour enregistrer, sélectionnez OK.
Recevoir des alertes sur toutes les modifications apportées à une bibliothèque de documents dans SharePoint
-
Accédez à la liste ou à la bibliothèque et vérifiez qu’aucun élément n’est sélectionné.
-
Dans la liste des options de la liste ou de la bibliothèque, sélectionnez ... (points de suspension), puis sélectionnez M’alerter.
-
Dans la boîte de dialogue M’avertir quand des éléments changent , modifiez ou renseignez les options souhaitées.
-
Sélectionnez OK.
Annuler les alertes dans SharePoint
-
Pour afficher vos alertes à partir d’une page du site, dans la liste des options de la liste ou de la bibliothèque, sélectionnez ... (points de suspension), puis sélectionnez Gérer mes alertes.
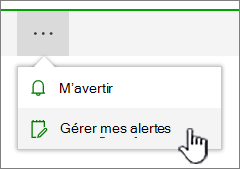
-
Sélectionnez l’alerte à supprimer.
-
Sélectionnez Supprimer les alertes sélectionnées.
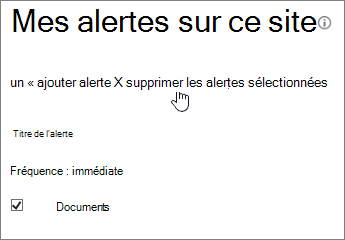
-
Pour supprimer, sélectionnez OK.
Afficher les mises à jour sans alertes par e-mail
Si vous préférez ne pas recevoir d’e-mail, mais que vous souhaitez tout de même suivre les modifications apportées à vos bibliothèques de documents, consultez Activité de fichier dans une bibliothèque de documents.
Remarque : Les e-mails générés par le système à partir de flux de travail et d’alertes SharePoint sont envoyés à partir de no-reply@sharepointonline.com adresse portant le nom d’affichage « SharePoint Online ».
Important : Avant de recevoir une alerte sous forme de message électronique, un administrateur de serveur doit configurer le courrier électronique sortant dans SharePoint 'Administration centrale. De même, avant de recevoir une alerte sous forme de SMS, un administrateur de serveur doit activer les paramètres du service SMS/MMS dans l’Administration centrale.
Définir une alerte dans SharePoint Server 2021, 2019, 2016, 2013 ou 2010
-
Accédez à la bibliothèque ou à la liste SharePoint où vous souhaitez définir l’alerte. Si vous examinez une vue de la liste ou de la bibliothèque sur une autre page, vous devrez peut-être d’abord sélectionner le titre de la liste ou de la bibliothèque. Par exemple, pour accéder à la bibliothèque Documents , vous devrez peut-être d’abord sélectionner Documents.
-
Effectuez l’une des opérations suivantes :
-
Pour définir une alerte pour l’ensemble de la bibliothèque ou de la liste, sélectionnez Bibliothèque ou Liste, puis Alerte moi, puis Définir une alerte sur cette bibliothèque.
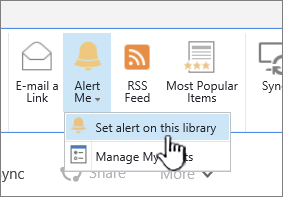
-
Pour définir une alerte pour un document, sélectionnez le document, sélectionnez Fichiers ou Documents, sélectionnez M’alerter, puis Sélectionnez Définir une alerte sur ce document.
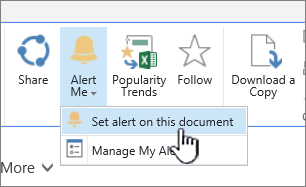
-
Pour définir une alerte sur un élément de liste, sélectionnez l’élément, sélectionnez l’onglet Éléments , sélectionnez Alerte moi, puis sélectionnez Définir une alerte sur cet élément.
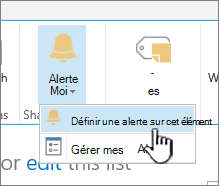
-
-
Sélectionnez les options souhaitées pour l’alerte.
Remarque : Les noms exacts des onglets et des boutons des étapes 1 et 2 varient si vous êtes dans une bibliothèque ou une liste spécialisée, telle qu’une bibliothèque d’images, une liste de tâches ou une liste de calendriers. Par exemple, une liste de calendriers comporte des onglets Événements et Calendrier dans lesquels vous pouvez trouver Alerte moi.
Selon la configuration de votre site et de vos serveurs, l’utilisateur pour lequel vous avez créé une alerte peut recevoir un e-mail confirmant que vous avez créé une alerte. L’e-mail d’alerte peut fournir des liens vers la liste ou la bibliothèque, les paramètres d’alerte, le nom de l’utilisateur qui a créé l’alerte, un affichage mobile et d’autres informations et commandes.
Annuler les alertes dans SharePoint 2016, 2013 ou 2010
-
Accédez à la bibliothèque ou à la liste SharePoint où vous souhaitez définir l’alerte. Si vous examinez une vue de la liste ou de la bibliothèque sur une autre page, vous devrez peut-être d’abord sélectionner le titre de la liste ou de la bibliothèque. Par exemple, vous devrez peut-être d’abord sélectionner Documents pour accéder à la bibliothèque Documents .
-
Sélectionnez Bibliothèque ou Liste, sélectionnez Me signaler, puis Gérer mes alertes.
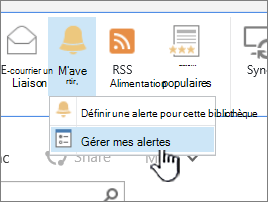
Remarque : Les noms exacts des onglets varient si vous êtes dans une liste spécialisée, telle qu’une liste de tâches ou une liste de calendrier. Par exemple, une liste de calendriers comporte des onglets Événements et Calendrier dans lesquels vous pouvez trouver Alerte moi.
-
En regard du nom de l’alerte que vous souhaitez supprimer, cochez la case.
-
Sélectionnez Supprimer les alertes sélectionnées, puis ok.
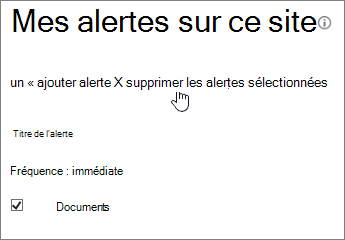
-
Sélectionnez OK.
Configuration des services de messagerie ou sms
Pour plus d’informations sur la configuration du courrier sortant ou du service SMS, voir Configurer le courrier sortant pour une batterie de serveurs SharePoint Server ou Configurer un compte mobile (SharePoint Server 2010).










