Libérez vos rapports Access et distribuez-les largement. Par exemple, envoyez-les par e-mail à un ou plusieurs utilisateurs, exportez-les vers des bibliothèques de documents SharePoint et archivez-les dans des dossiers réseau. Lorsque vous distribuez un rapport Access, vous créez un rapport statique de données à un moment donné, par exemple quotidien, hebdomadaire ou mensuel. Ce faisant, vous disposez d’un point de vérité unique que les travailleurs de l’information peuvent utiliser pour prendre de bonnes décisions commerciales, répondre à des questions, trouver des alternatives, déterminer les meilleurs plans, évaluer les risques et améliorer la qualité.
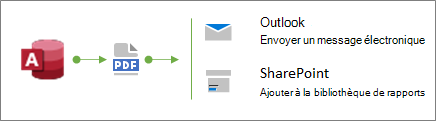
Conseil Lorsque vous créez le rapport, ajoutez une date de publication. Cela permet aux utilisateurs de confirmer l’heure à laquelle le rapport a été créé. Pour plus d’informations, consultez Insérer la date et l’heure dans un état ou un formulaire.
Que voulez-vous faire ?
Envoyer un rapport à l’aide de la commande Email
L’un des moyens les plus rapides de distribuer un rapport consiste à utiliser la commande Email. En quelques clics de souris, Access exporte le rapport, puis crée un message électronique avec le fichier qui y est attaché.
-
Dans le volet de navigation, sélectionnez le rapport que vous souhaitez envoyer.
-
Sélectionnez Données externes Email >.
-
Dans la boîte de dialogue Envoyer l’objet sous , sélectionnez le format de sortie que vous souhaitez utiliser, tel que PDF, puis cliquez sur OK.
Remarque Bien qu’il existe une variété de formats que vous pouvez sélectionner, envisagez d’utiliser le format PDF (Portable Document Format) qui est devenu une norme de fait, conserve la disposition et le format du rapport Access d’origine et dispose de moyens intégrés pour personnaliser les pages à afficher et à imprimer. Pour plus d’informations, consultez Installer Adobe Reader et Imprimer pdf.
Access ouvre un nouveau message électronique dans Outlook avec le fichier joint.
-
Tapez les adresses de messagerie des destinataires dans les zones À et Cc , une description dans la zone Objet et un message dans la zone de message.
Conseil Par défaut, le fichier que vous envoyez à l’aide de cette méthode n’est pas enregistré sur votre ordinateur. Si vous souhaitez enregistrer une copie du fichier sur votre ordinateur, cliquez avec le bouton droit sur la pièce jointe dans la zone Jointe , puis sélectionnez Enregistrer sous.
-
Sélectionnez Envoyer.
Remarque Pour automatiser le processus, vous pouvez utiliser l’action de macro EMailDatabaseObject. Par exemple, vous pouvez créer une macro avec une séquence de ces actions pour envoyer différents rapports par e-mail à différents utilisateurs.
Exporter un rapport vers un dossier ou une bibliothèque de documents SharePoint
-
Dans le volet de navigation, sélectionnez le rapport que vous souhaitez exporter.
-
Sélectionnez Données externes > PDF ou XPS pour ouvrir la boîte de dialogue Publier au format PDF ou XPS .
-
Effectuez l’une des opérations suivantes :
-
Recherchez le dossier à l’aide du volet de navigation.
-
Recherchez le site SharePoint en cliquant sur SharePoint dans le volet de navigation ou en entrant l’URL du site dans la zone d’adresse en haut. Par exemple :
https://contoso.sharepoint.com/ReportCenterSite/Shared%20Documents
Pour plus d’informations, voir Découvrir du contenu avec la page de démarrage SharePoint.
-
-
Dans la zone Type de fichier, vérifiez que le type de fichier PDF est sélectionné.
-
Pour modifier le nom par défaut du rapport, tapez un nouveau nom de fichier dans la zone Nom de fichier .
-
Pour ouvrir le rapport immédiatement après son exportation, cochez la case Ouvrir le fichier après la publication case activée.
-
Sous Optimiser pour, effectuez l’une des opérations suivantes :
-
Pour optimiser le rapport pour un fichier de plus grande résolution (recommandé pour l’impression), sélectionnez Standard.
-
Pour optimiser le rapport pour un fichier plus petit et de résolution inférieure (recommandé pour la publication en ligne), sélectionnez Taille minimale.
-
-
Sélectionnez Publier. Access crée le fichier. Si vous avez choisi qu’Access ouvre le fichier après la publication, Adobe Reader affiche le fichier.
-
Pour enregistrer les étapes de l’opération afin de pouvoir exécuter et planifier la même opération, cliquez sur la zone Enregistrer les étapes d’exportation case activée :
-
Entrez un nom et une description pour les étapes.
-
Pour créer une tâche Outlook qui planifie l’opération d’exportation à une date ultérieure, sélectionnez la zone Créer une tâche Outlook case activée.
Pour en savoir plus sur ce sujet, consultez Enregistrer les détails d’une opération d’importation ou d’exportation en tant que spécification.
Remarque Une autre façon d’automatiser le processus consiste à utiliser l’action de macro ExportWithFormatting. Par exemple, vous pouvez créer un nom de fichier explicite en fonction du titre du rapport et de la date d’exportation. Cela permet aux utilisateurs de localiser le rapport approprié dans une bibliothèque ou un dossier SharePoint de nombreux rapports. Pour ce faire, spécifiez l’expression suivante dans l’argument Fichier de sortie :
=[Reports]![RptQC5]![Auto_Header0].[Caption] & "-" & Format(Date(),"yyyy-mm-dd") & ".PDF"
Où RptQC5 est le nom de l’objet de rapport, Auto_Header0 est la section d’en-tête de rapport et la propriété Caption est le titre du rapport.
-
En savoir plus sur la création d’un centre de rapports dans SharePoint
Envisagez de créer un centre de rapports dédié dans une bibliothèque de documents SharePoint afin que les utilisateurs puissent trouver et afficher plus facilement les rapports dont ils ont besoin. En ajoutant des colonnes, en les liant à la bibliothèque à partir d’Access et en personnalisant la bibliothèque de documents avec des vues, vous pouvez fournir une expérience de première classe à vos utilisateurs. Voici les étapes de base que vous pouvez suivre.
Créer une bibliothèque de documents Une bibliothèque de documents est un emplacement de fichier sécurisé qui simplifie la collaboration. Vous pouvez ajouter des colonnes à une bibliothèque, telles que des catégories, des personnes ou des groupes et des colonnes calculées, que vous pouvez ensuite utiliser pour créer des vues et des filtres.
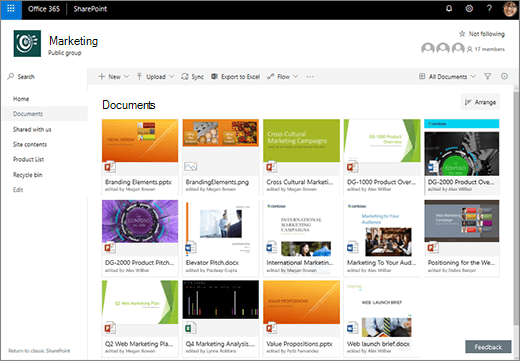
Pour plus d’informations, consultez Qu’est-ce qu’une bibliothèque de documents ?
Mettre à jour les colonnes de bibliothèque à partir d’Access En liant la bibliothèque à Access, vous pouvez mettre à jour les colonnes de la bibliothèque de documents à partir d’Access pour aider les utilisateurs à trouver les rapports qu’ils souhaitent et fournir des informations supplémentaires.
Pour plus d’informations, voir Importer, lier ou déplacer des données vers SharePoint.
Créer des vues triées et filtrées Au lieu d’envoyer le rapport à partir d’Access par e-mail, envoyez un lien vers la vue appropriée de la bibliothèque de documents. Par exemple :
-
Triez la vue dans l’ordre croissant par la colonne Modifié afin que le rapport le plus à jour s’affiche en premier. Pour plus d’informations, voir Utiliser le tri pour modifier un affichage SharePoint.
-
Si vous avez une colonne Choice dans la bibliothèque appelée JobFunction avec trois valeurs : Lineworker, Foreman et Supervisor, créez des vues distinctes basées sur une expression de filtre pour chaque rôle de travail :
JobFunction is equal to Lineworker JobFunction is equal to Foreman JobFunction is equal to Supervisor
Lorsque vous envoyez un lien vers la vue Superviseur et que l’utilisateur clique dessus, l’affichage affiche les rapports spécifiques pour les superviseurs. Pour obtenir un lien de la vue bibliothèque, affichez la vue, puis copiez l’URL à partir de la barre d’adresses.
-
Si vous avez une colonne person dans la bibliothèque appelée OurEmployees, créez une vue basée sur une expression de filtre qui utilise la fonction Me pour afficher uniquement les rapports de l’utilisateur actuel :
OurEmployees is equal to [Me]
Lorsque vous envoyez un lien vers l’affichage et que l’utilisateur clique dessus, l’affichage affiche les rapports spécifiques pour cet utilisateur.
Pour plus d’informations, voir Utiliser le filtrage pour modifier un affichage SharePoint et Modifier un affichage liste dans SharePoint.
Connecter des composants WebPart sur une page moderne Vous pouvez également créer une page moderne pour afficher un fichier en fonction de ce qu’un utilisateur sélectionne dans une bibliothèque de documents en connectant un composant WebPart Visionneuse de fichiers à un composant WebPart Bibliothèque de documents. Les utilisateurs peuvent parcourir les rapports pour trouver celui qu’ils souhaitent.
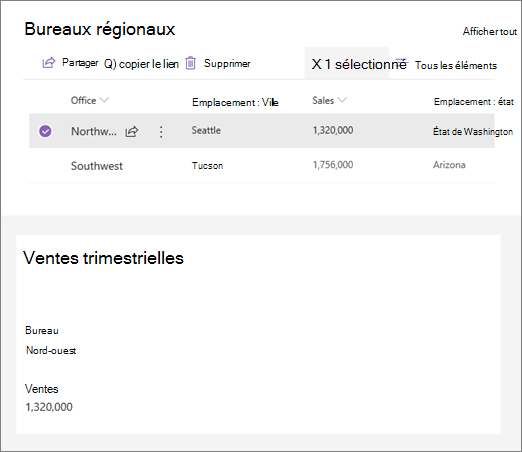
Pour plus d’informations, voir Utilisation de composants WebPart sur des pages SharePoint et Connecter des composants WebPart dans SharePoint Online.
Tirer parti de Microsoft Flow Vous pouvez automatiser l’utilisation et la gestion de la bibliothèque à l’aide d’un Microsoft Flow. Par exemple, vous pouvez envoyer des notifications Push, envoyer des rappels quotidiens, créer une tâche de planificateur et archiver des fichiers expirés dans un dossier.
Pour un élément sélectionné dans SharePoint, créez une tâche Planificateur avec un lien vers l’élément SharePoint.
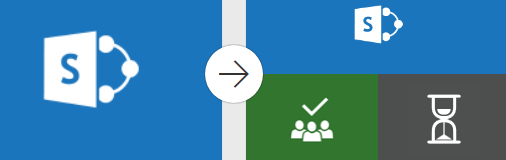
Pour plus d’informations, voir Créer un flux pour une liste ou une bibliothèque dans SharePoint Online ou OneDrive Entreprise.










