Vous pouvez remarquer que lorsque vous ouvrez un ancien classeur enregistré à l'aide d'Excel 2011 pour Mac, la largeur des colonnes et/ou la hauteur des lignes présentent certaines différences par rapport au même fichier ouvert à l'aide des versions ultérieures d'Excel pour Mac. Cela est dû à des changements délibérés apportés pour améliorer la cohérence entre Excel pour Mac et Excel sur d’autres plateformes, telles que Windows. Les différences observées entre Excel 2011 et les versions ultérieures pour Mac sont également observées entre Excel 2011 pour Mac et Excel 2010 (et les versions ultérieures) pour Windows.
Remarque : Les mêmes différences de présentation ne sont plus un problème entre Excel pour Windows et les versions plus récentes d' Excel pour Mac qu 'Excel 2011.
Remarques techniques :
-
Excel détermine la largeur des colonnes en fonction de la largeur des caractères de la police utilisée dans le style de cellule « Normal » et les unités de largeur de colonne sont « largeur des caractères ». La « largeur des caractères » dépend de la police et de la taille de police spécifiée dans le style de cellule « Normal ». Si la police est étroite ou définie sur une petite taille de police, une colonne par défaut s’affiche plus étroite que si la police est plus large et/ou définie sur une taille de police plus grande. Si vous ajustez la taille ou la police du style de cellule « Normal », la largeur de toutes les colonnes est recalculée et ajustée en conséquence.
-
Pourquoi y a-t-il une différence entre Excel 2011 et les versions ultérieures d'Excel pour Mac ? La largeur des caractères en pixels et signalée à Excel par le système d’exploitation. Si la largeur de police donnée (en pixels) n’est pas un nombre entier, elle est ajustée à un nombre entier par Excel, puisqu’il est impossible d’afficher des pixels partiels. Excel 2011 s'ajuste à l'entier supérieur, mais les versions ultérieures d' Excel arrondissent à l'entier le plus proche, ce qui est conforme à Excel pour Windows. Pour les tailles de police dont la valeur est arrondie à la baisse par Excel 2016 et les versions ultérieures, la largeur des colonnes sera différente.
Par exemple, si le système d'exploitation indique que la largeur d'un caractère de police est de 6,48 pixels, Excel 2011 utilisera 7 pixels comme largeur de caractère, mais les versions ultérieures d'Excel pour Mac et d'Excel pour Windows utiliseront 6 pixels comme largeur de caractère. Si une colonne a une largeur de 10 caractères, elle sera plus large de 10 pixels dans Excel 2011 que dans les versions ultérieures d'Excel pour Mac et d'Excel pour Windows.
Dans de nombreuses feuilles, ces différences sont insignifiantes. Toutefois, dans certains scénarios, les différences se remarquent plus, comme lorsque vous avez un grand nombre de colonnes à ajuster sur une page imprimée. Il est possible que l’arrondissement combiné à la légère différence du calcul de la largeur de colonne puisse révéler des différences visibles. Pour plus d'informations sur la manière dont Excel détermine les largeurs de colonne, allez à Description de la manière dont les largeurs de colonne sont déterminées dans Excel . -
L'API macOS utilisée par Excel pour trouver la largeur de caractère pour une police donnée a été modifiée en raison de la dépréciation de l'API utilisée par Excel 2011. L’API de remplacement signale dans certains cas une différence de largeur de caractère par rapport à l’API héritée, ce qui peut entraîner des différences inévitables pour Excel.
-
La largeur des colonnes est exprimée en nombre de caractères ou en unités physiques (pouce ou cm), qui sont à leur tour calculées sous la forme d’un nombre entier de pixels. La largeur de colonne réelle peut être arrondie afin de devenir un nombre entier de pixels. Par exemple, si l’utilisateur ajuste une largeur de colonne de 0,08" à 0,09", la largeur de colonne ne peut pas changer, étant donné que les deux valeurs peuvent être arrondies au même nombre entier de pixels. C’est pourquoi la largeur des colonnes définies en unités physiques peut ne pas s’ajuster exactement à la largeur de la page physique attendue. Par exemple, si vous définissez la largeur des colonnes à sur 1 pouce, cela peut ne pas donner exactement 7 colonnes tenant sur une page de 7 pouces de large.
-
En ce qui concerne la différence de hauteur de ligne entre Excel 2011 et les versions ultérieures d'Excel pour Mac, Excel ajuste automatiquement la hauteur de ligne pour s'adapter à la police et à la taille de la police pour les valeurs dans une ligne donnée, à moins que la hauteur de ligne ne soit spécifiée manuellement par l'utilisateur. Un certain remplissage (espace vide) est ajouté à la hauteur de la ligne pour s'adapter à la police et à la taille de police données. La quantité de remplissage utilisée est légèrement différente entre Excel 2011 et les versions ultérieures d'Excel pour Mac. Ces différences ont été ajoutées pour rapprocher au maximum l’alignement entre Excel pour Mac et Windows, afin qu’il existe une expérience plus cohérente lors du partage de fichiers.
STATUT : SOLUTION DE CONTOURNEMENT
Chacune de ces méthodes peut fonctionner dans différentes situations, selon le contenu et l’objectif du classeur.
-
Au cas où la largeur des colonnes du classeur est supérieure ou inférieure à la largeur attendue, vous pouvez modifier un paramètre, ce qui provoquera le nouveau calcul de la largeur de toutes les colonnes (à l’échelle) pour éviter de devoir redimensionner des colonnes manuellement. Spécifiez une police et/ou une taille de police dans le style de cellule «Normal» qui a la même largeur de caractère dans Excel 2011 et les versions ultérieures. Pour trouver cette police et cette taille de police, utilisez une version plus récente d'Excel pour Mac pour ouvrir un document dont vous connaissez la mise en page attendue dans Excel 2011. Changez la police et/ou la taille de police dans le style de cellule « Normal », puis consultez si la disposition correspond à ce que vous attendez. Il est possible que vous deviez essayer plusieurs polices et/ou tailles de police pour trouver celle qui vous offre les résultats attendus.
-
Pour éviter une situation où les colonnes sont plus larges que prévu et éviter l’affichage d’une ou de plusieurs pages supplémentaires à droite de la page souhaitée (en mode Mise en page ou lors de l’impression), vous pouvez définir les options « Mise à l'échelle » pour les ajuster à la largeur d’une page et à une hauteur « automatique ». Cela devrait réduit les colonnes selon les besoins, afin qu’elles s’ajustent à la largeur d’une seule page. Ces options se trouvent dans l'onglet Mise en page du ruban et dans la boîte de dialogue Mise en page. Dans la boîte de dialogue Mise en page, définissez le champ «Tall» comme vide en supprimant la valeur. Cela signifie que la zone d’impression est dimensionnée sur une largeur d’1 page, mais que le nombre de pages « hauteur » sera ajusté selon les besoins pour correspondre à la largeur donnée.
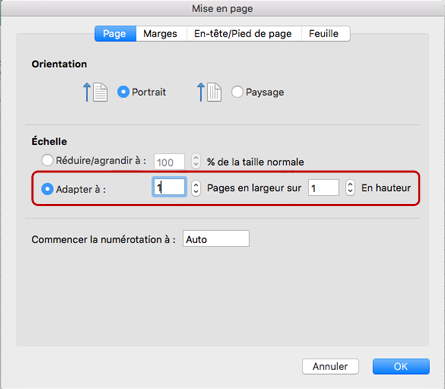
-
Concernant les unités de mesure des colonnes entre Excel 2011 et les versions ultérieures d'Excel pour Mac :
-
La largeur de colonne s’affiche dans les mêmes unités de mesure qu’en mode Mise en page.
-
En mode Normal, la largeur de colonne s’affiche en caractères et pixels plutôt qu’en unités physiques, étant donné que les unités physiques ne s’appliquent pas directement à ce mode. Pour afficher les unités physiques (pouces/cm), vous pouvez basculer en mode Page.
-
-
Concernant les unités de mesure pour les lignes entre Excel 2011 et les versions ultérieures d'Excel pour Mac :
-
La hauteur des rangées est affichée dans les mêmes unités de mesure en vue de la mise en page.
-
En mode Normal, la hauteur des lignes dans les versions ultérieures d' Excel pour Mac est indiquée en points/pixels plutôt qu'en pouces/cm. Pour afficher les unités en pouces ou en centimètres, vous pouvez basculer en mode Mise en page.
-
-
Redimensionnement de lignes et de colonnes : vous pouvez redimensionner plusieurs lignes ou colonnes en même temps en sélectionnant les lignes/colonnes souhaitées et en faisant glisser le bord d’une ligne ou d’une colonne vers la hauteur/largeur souhaitée. Toutes les lignes ou les colonnes sélectionnées sont définies sur la taille donnée. Les incréments autorisent des ajustements aussi précis que d’un seul pixel, comme illustré ici.
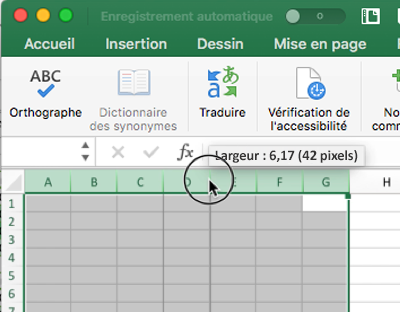
-
Dans certains cas, les images peuvent sembler étirées ou compressées (proportions perdues). Pour rétablir la taille d'origine de l'image telle qu'elle était lorsqu'elle a été insérée dans le fichier, vous pouvez sélectionner l'image, accéder au volet Format d'image et cliquer sur le bouton Réinitialiser.
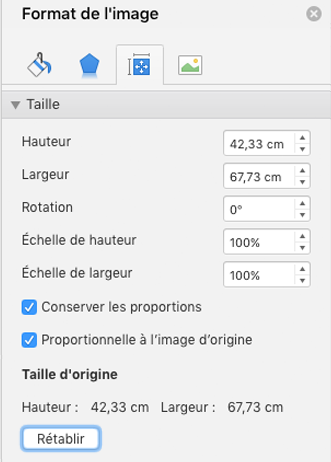
Si cette opération est nécessaire pour un grand nombre d'images, elle peut être réalisée avec VBA (macro). Utilisez les méthodes ShapeRange.ScaleHeight et ShapeRange.ScaleWidth pour réinitialiser ou modifier la taille des objets. Par exemple, pour réinitialiser une forme sélectionnée à la taille d’origine tout en conservant le coin supérieur gauche dans sa position actuelle, utilisez « Selection.ShapeRange.ScaleHeight 1, msoTrue, msoScaleFromTopLeft ».
Ressources complémentaires

Demandez aux experts
Communiquez avec des experts, discutez des actualités d’Excel, des mises à jour et des meilleures pratiques et lisez notre blog.

Obtenir de l’aide de la Communauté
Posez une question et trouvez des solutions avec les agents de support technique, les MVP, les ingénieurs et les autres utilisateurs d’Excel.

Suggérer une nouvelle fonctionnalité
Vos suggestions et commentaires sont les bienvenus. Faites-nous part de vos idées. Nous sommes à votre écoute.











