Remarque : Cette rubrique décrit une fonctionnalité de la version classique d Yammer. Pour plus d’informations sur l’utilisation de cette fonctionnalité dans la nouvelle Yammer, voir Planifier et produire un événement en direct dans Yammer’Teams.
Prêt à créer un événement Yammer en direct à l’aide de Teams ? Vous pouvez avoir jusqu’à dix présentateurs et producteurs, y compris vous. Ce type d’événement est conçu lorsque les présentateurs utilisent Teams vidéo pour se vidéor à partir de leur propre ordinateur.
Conseil : Planifier l’événement maintenant pour avoir le temps de le promouvoir. Ensuite, définissez un événement test pour vous assurer que toutes les personnes concernées savent quoi faire pendant l’événement réel.
Étape 1 : planifier votre événement en direct produit dans Teams
-
Dans Yammer, allez au groupe dans lequel vous souhaitez héberger l’événement.
-
Sous Actions de groupe,sélectionnez Créer un événement en direct.
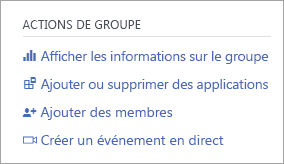
Remarque : Si vous ne voyez pas de lien Créer un événement en direct, cela signifie que votre réseau, votre compte ou votre groupe ne répond pas aux conditions répertoriées dans Organiser un événement en direct dans Yammer. Contactez votre administrateur informatique pour obtenir de l’aide.
-
Sélectionnez Microsoft Teams,puis Suivant.
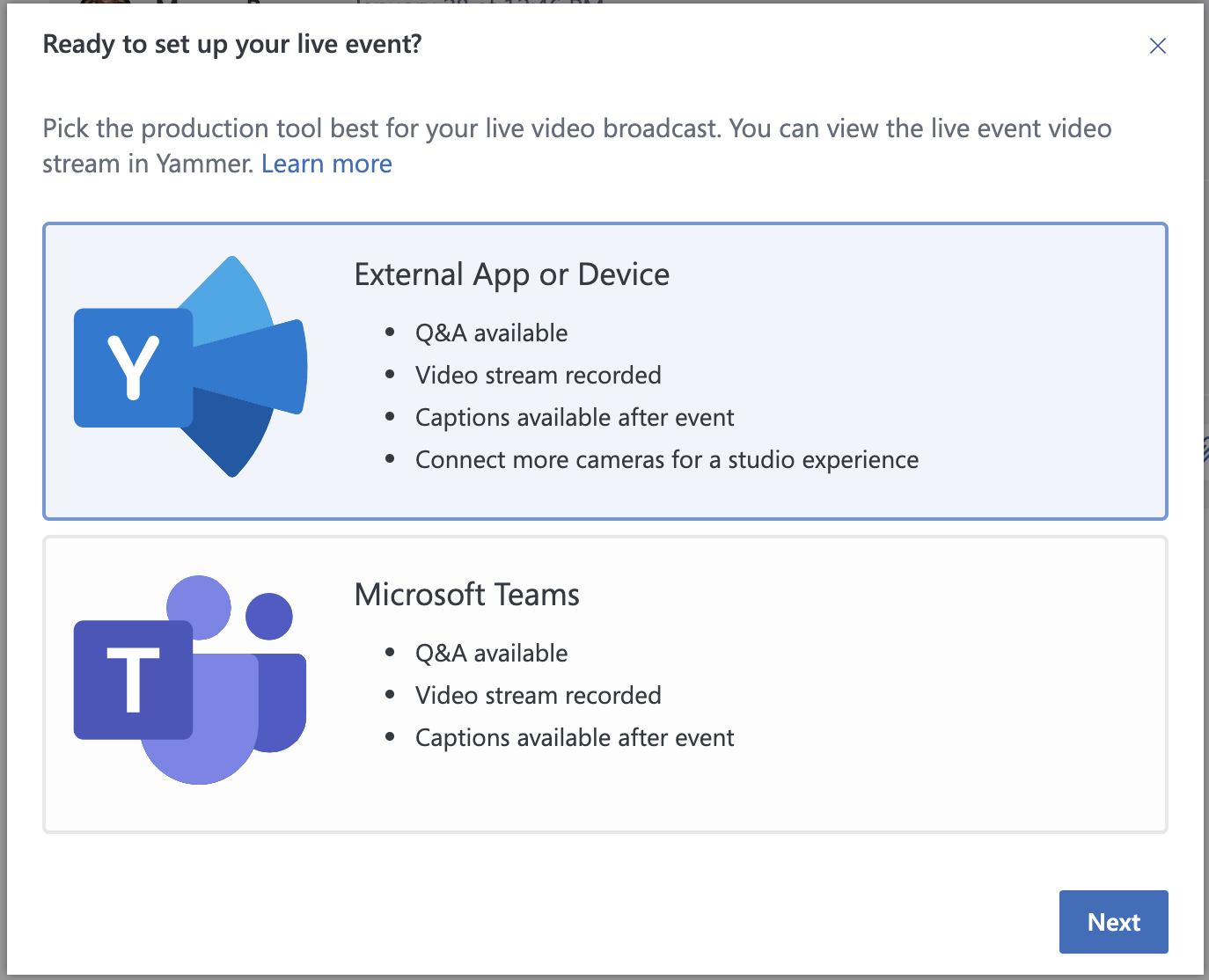
-
Remplissez le titre, l’emplacement, les heures de début et de fin, et les détails de l’événement. Incluez ensuite toute personne qui peut créer, présenter et modérer l’événement. Pour plus d’informations sur les rôles, voir Teams rôlesde groupe d’événements, puis sélectionnez Planifier.
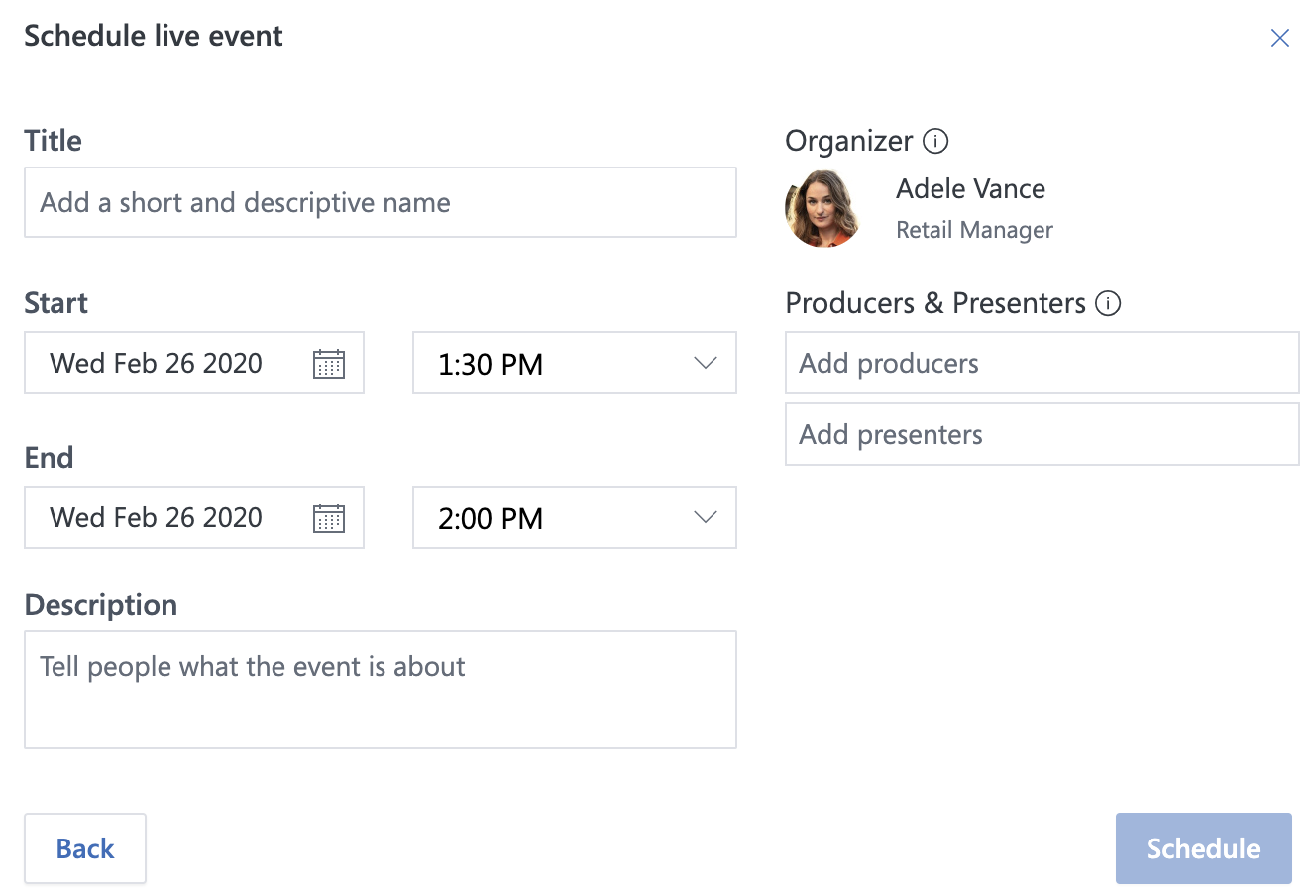
-
Sélectionnez Planifier. Vous êtes alors amené à la page de l’événement dans Yammer.
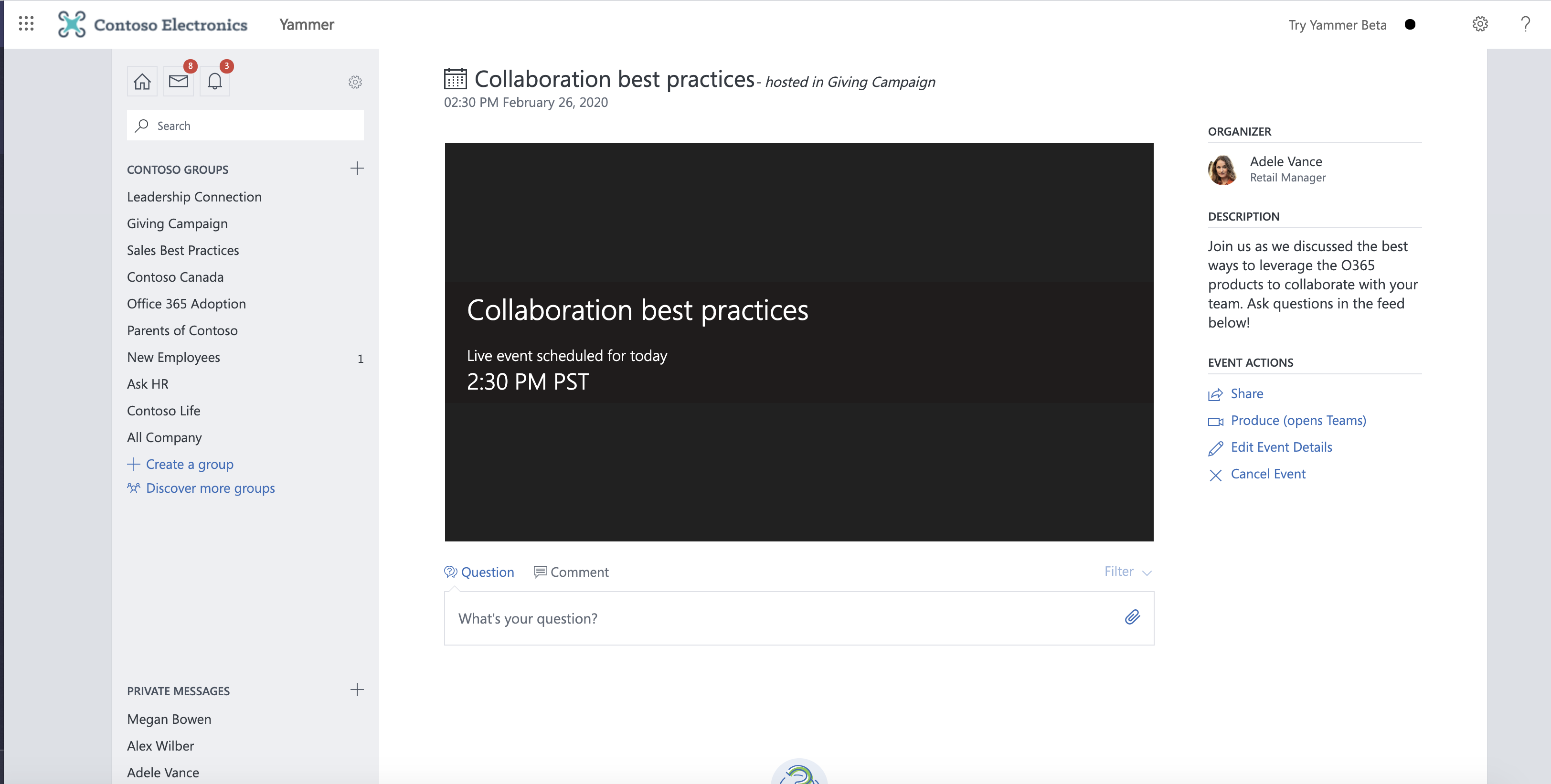
-
Invitez d’autres personnes à participer à votre événement en direct en partageant le lien du participant.
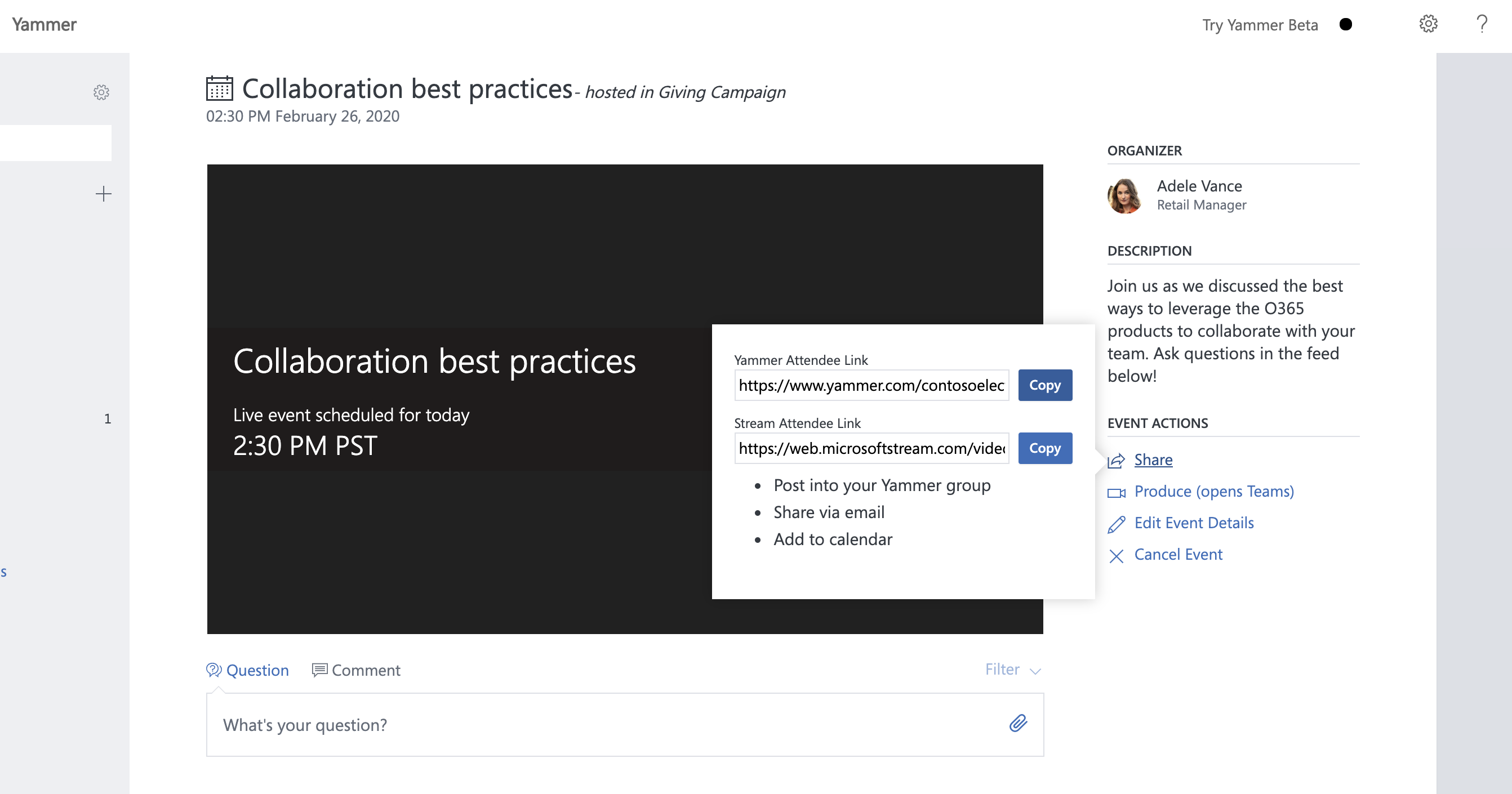
Étape 2 : partager cet événement avec les participants
Invitez d’autres personnes à participer à votre événement en direct en partageant le lien du participant.
-
Dans la page de l’événement Yammer, sélectionnez Partager et copiez le lien.
-
Partagez les liens vers Yammer, Teams, Diffuser, invitations de calendrier et Outlook, où les membres de votre organisation sont susceptibles de les voir. Pensez à envoyer des rappels avec les liens juste avant l’événement.
Étape 3 : diffuser votre événement en direct
Pour produire votre événement, vous (et les présentateurs) devrez utiliser Teams.
-
Le producteur de cet événement devra sélectionner Produire (ouvre Teams) pour lancer la production.
-
Un nouvel onglet s’ouvre. Sélectionnez Ouvrir Teams pour ouvrir votre application Teams locale.
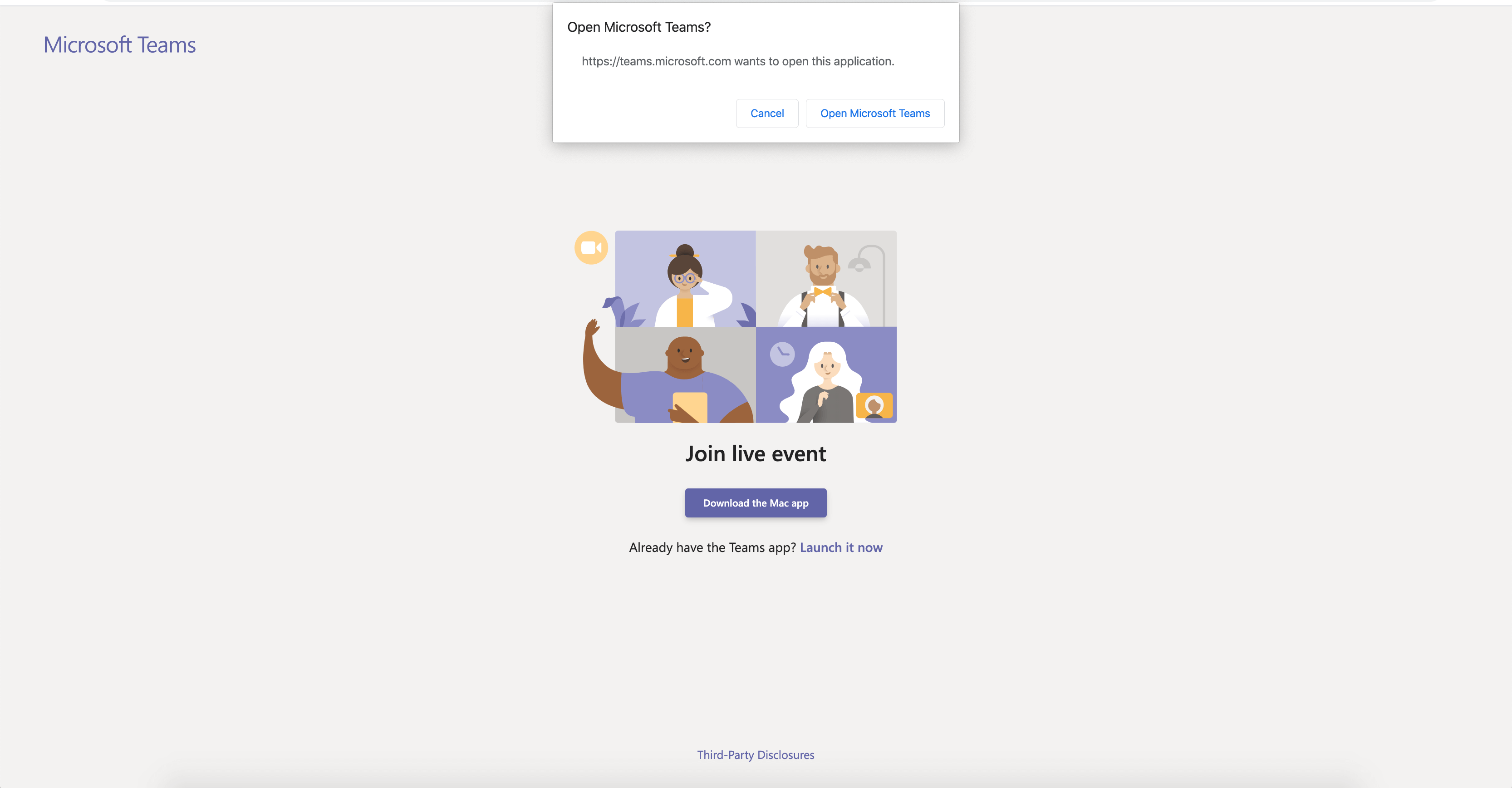
-
Une fois votre Teams’application de production ouverte, rejoignez l’événement en tant que producteur. Allumez votre caméra.
-
Sélectionnez votre flux appareil photo au bas de l’écran pour en afficher un aperçu dans votre file d’attente (à gauche) avant de l’envoyer à l’événement en direct (à droite).
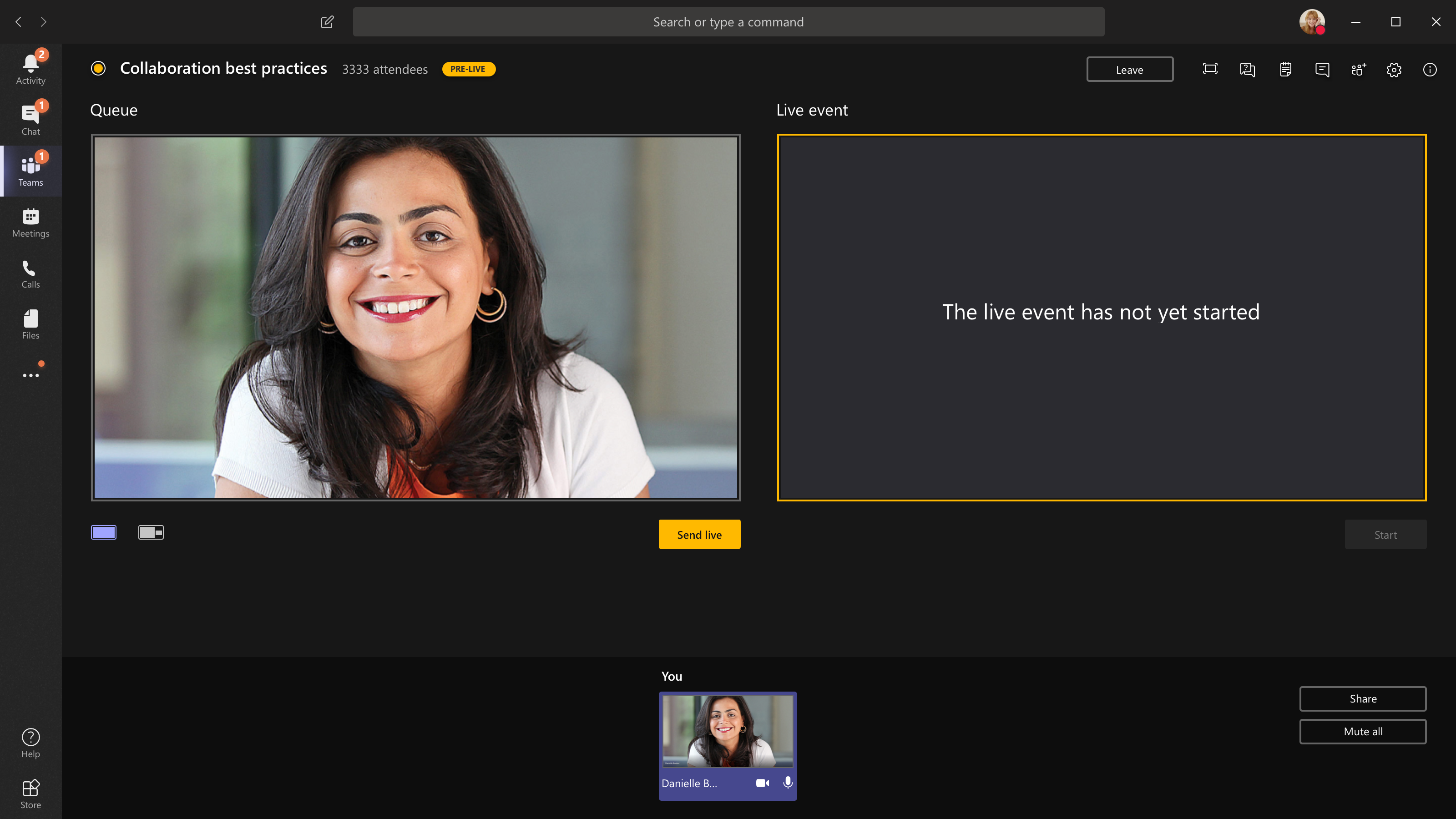
-
Basculez vers une autre caméra en sélectionnant Changer de caméra en bas de votre file d’attente ou en sélectionnant une nouvelle caméra dans paramètres de l’appareil.
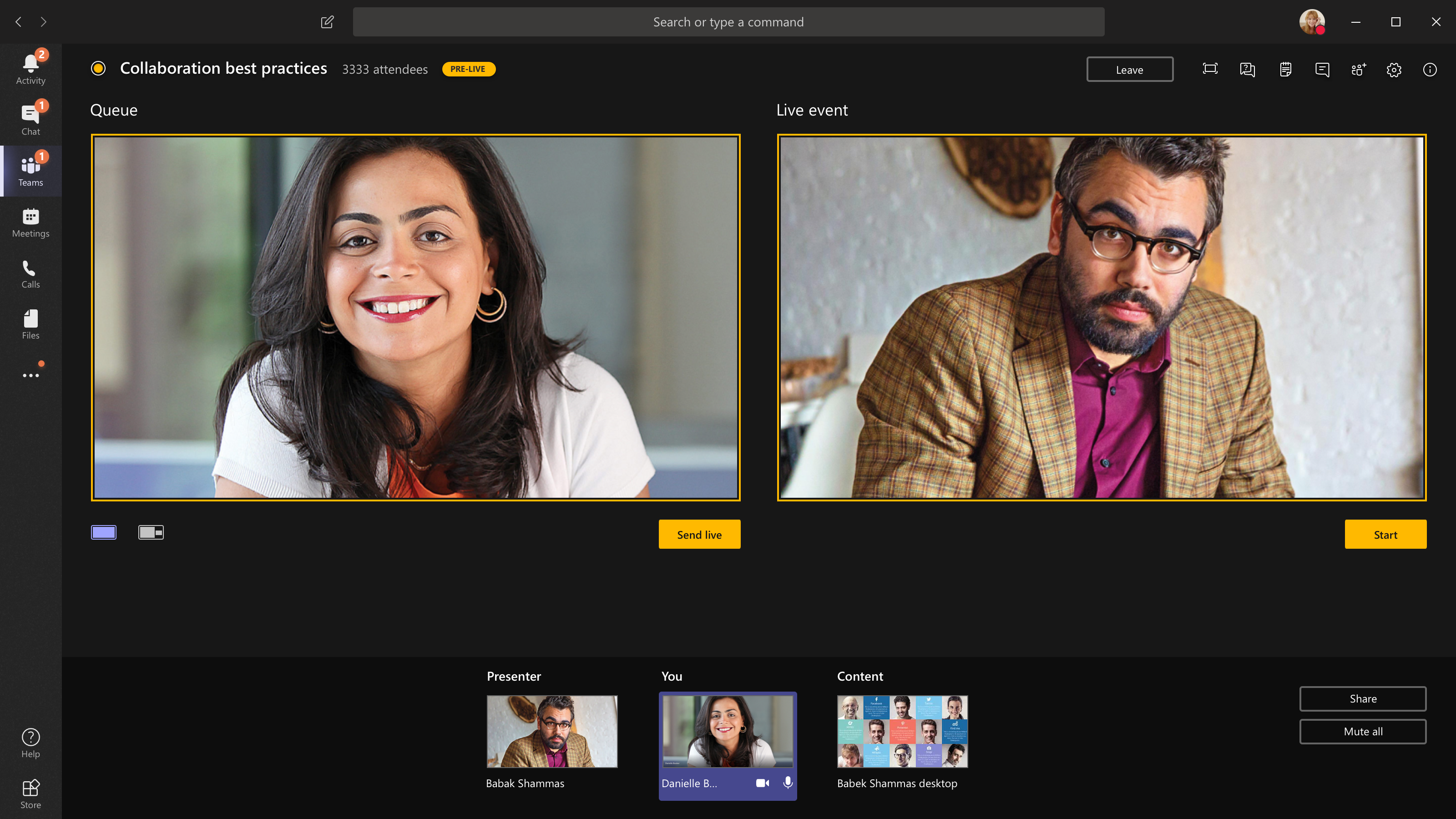
-
Sélectionnez Envoyer en direct pour envoyer le flux à partir de l’aperçu de l’événement en direct.
-
Sélectionnez Démarrer la diffusion en direct pour vos participants !
Remarques :
-
Une fois le flux en cours de vie, la résolution prise en charge la plus élevée est de 720 px.
-
Désactiver le son des producteurs ou présentateurs qui ne parlent pas activement. S’il n’est pas en mode Muet, le son est retenté pour les participants.
-
Il y a un délai de 15 à 60 secondes par rapport à l’heure de diffusion d’un flux multimédia lorsque les participants le voient.
-
-
Si vous arrêtez le partage de vidéo (en arrêtant par exemple votre caméra), tout le monde voit l’événement en direct reprendre dans un instant.
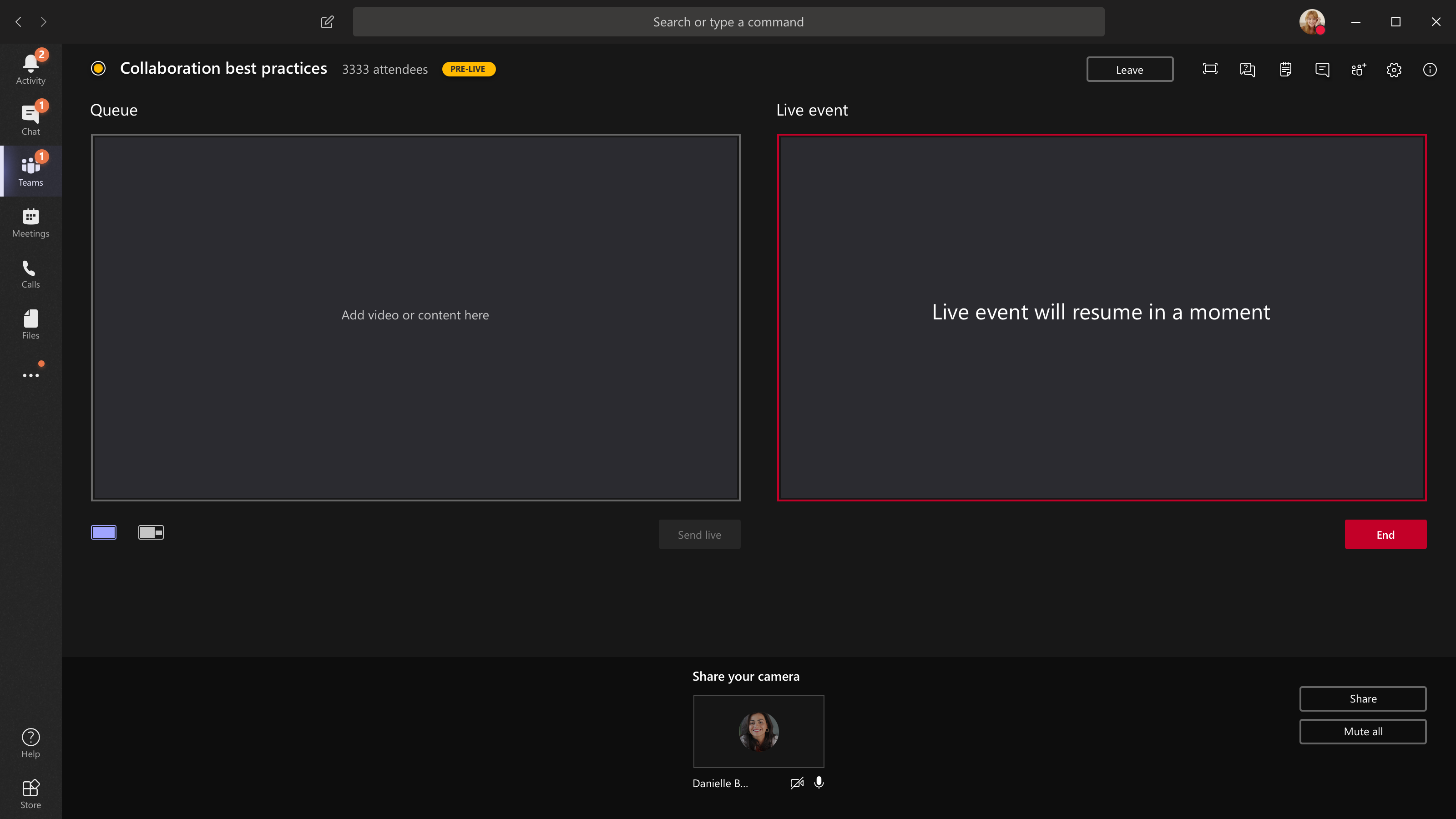
-
Pour partager votre Bureau ou une fenêtre, sélectionnez Partager, puis l’écran que vous voulez partager.
Conseil : Si vous êtes le seul producteur de l’événement, nous vous recommandons d’utiliser plusieurs moniteurs ou de partager des fenêtres spécifiques (plutôt que l’ensemble de votre Bureau). Sinon, tout le monde verra Teams (et vos sélections) lorsque vous apporterez une modification. Avec plusieurs moniteurs, vous pouvez faire la file d’attente du contenu Teams sur un écran et avoir le contenu partagé sur l’autre.
-
Pour partager le Bureau, sélectionnez Partager > bureau >contenu > Envoyer en direct. Si l’événement n’a pas encore commencé, sélectionnez Démarrer.
Pour partager une fenêtre, sélectionnez Partager, puis sélectionnez l’une des fenêtres ouvertes dans la section Windows dans la partie source. Une fois que la fenêtre est partagée, basculez vers l’interface utilisateur du producteur, sélectionnez Contenu,puis Envoyer en direct. Si l’événement n’a pas encore commencé, sélectionnez Démarrer.
Remarque : Ne réduisez PAS la fenêtre sélectionnée, car cela empêche l’affichage d’un aperçu dans la file d’attente.
-
Pour arrêter le partage du Bureau ou de la fenêtre, sélectionnez Arrêter le partage dans la fenêtre du moniteur d’appel. Il est préférable d’inviter un co-présentateur à l’événement en direct, qui peut ensuite partager le Bureau ou la fenêtre, que vous pouvez ensuite mettre en file d’attente pour diffuser l’événement. Une fois encore, cela vous évitera d’afficher Teams (et votre file d’attente) aux participants.
-
Pour mettre un autre flux vidéo en file d’attente, d’autres présentateurs doivent participer à l’événement. Leurs flux s’afficheront au bas de l’écran.
Remarques :
-
Jusqu’à dix présentateurs ou producteurs (vous compris) peuvent partager de la vidéo ou du contenu en même temps.
-
Si votre contenu est en direct, d’autres présentateurs ou producteurs peuvent commencer à partager leurs écrans en sélectionnant Partager. Assurez-vous que l’équipe organisateur de l’événement est consciente de ce conflit potentiel.
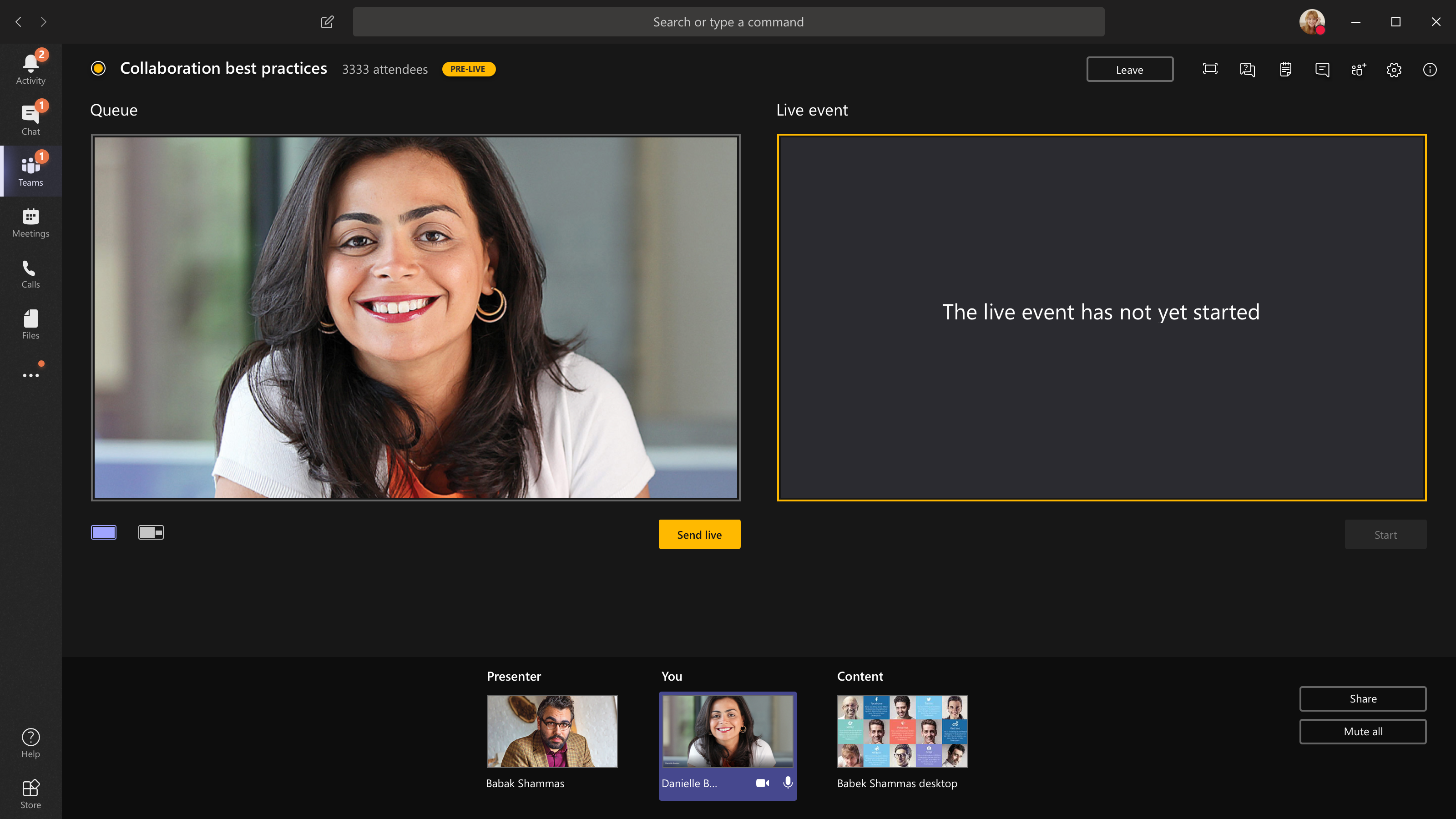
-
-
Pour demander à un présentateur de participer à un événement en direct, sélectionnez Participantset recherchez la personne à rejoindre (si vous les avez déjà invités, leur nom figurera dans la liste). Si ce n’est pas le cas, vous pouvez les rechercher.) Lorsque vous les avez trouvés, sélectionnez Autres options par leur nom, puis Demandez à rejoindre. Teams l’appelleront à la réunion.
Si vous demandez à quelqu’un de participer, il rejoint la réunion en tant que présentateur, ce qui signifie qu’il peut parler, partager son écran, participer à la conversation de réunion du groupe d’événements et modérer le Q&R. Les personnes que vous demandez à participer seront supprimées de la conversation de groupe d’événements après la réunion.
-
Pour mettre fin à l’événement, sélectionnez Terminer.
Rappel : une fois l’événement en direct terminé, il ne peut pas être redémarré.
-
Pour vérifier les performances de vos appareils pendant que vous produisez un événement en direct :
-
Sélectionnez Santé et performances dans votre tableau de bord.
-
Pour afficher plus d’informations sur le type d’informations que vous pouvez afficher, voir Produire un événement en direct à l’aide de Teams
-
Étape 4 : suivi ensuite.
Les personnes peuvent se rendre sur votre page d’événement en Yammer une fois l’événement en direct terminé.
-
Assurez-vous de surveiller la discussion et de répondre à toutes les questions que vous avez promis d’assurer un suivi.
-
Partagez des liens vers l’événement pour que les personnes qui l’ont manqué peuvent regarder la vidéo.
Rôles dans Yammer événements en direct produits avec Teams
Quatre rôles sont utilisés dans les Teams et Yammer, chacun ayant des autorisations différentes. En outre, certains rôles fonctionnels au sein de votre organisation doivent être attribués en fonction des besoins.
Rôles des événements en direct Teams et Yammer
-
Organisateur: la personne qui produit l’événement.
-
Produire l’événement (configurer le flux d’événement)
-
Annuler l’événement
-
Modifier l’événement
-
Partager l’événement avec d’autres personnes
-
-
Producteur: Les personnes qui coordonnent l’événement.
-
Produire l’événement (configurer le flux d’événement)
-
Partager l’événement avec d’autres personnes
-
-
Vous pouvez avoir jusqu’à 10 présentateurs à la fois.
-
Présentateurs: personnes qui font la présentation pendant l’événement.
-
Produire l’événement (configurer le flux d’événement)
-
Partager l’événement avec d’autres personnes
-
-
Vous pouvez avoir jusqu’à 10 présentateurs à la fois.
-
Participants :tous les participants à l’événement, avant, pendant ou après la diffusion.
-
Participez ! Commentez, posez des questions ou répondez aux questions.
-
Restez organisé. Suivez les questions ou commentaires spécifiques à un billet ou un signet que vous souhaitez suivre.
-
Partagez l’événement avec d’autres personnes en envoyant un lien vers celui-ci.
-
Responsabilités supplémentaires
-
Modérateur: le modérateur est responsable de la surveillance des publications des participants et de leur réponse.
Conseil : Il est préférable d’accomplir cette tâche par une personne ayant Yammer rôle d’administrateur de groupe. Un administrateur de groupe peut marquer la meilleure réponse aux questions et supprimer les publications qui enfreignent la stratégie de l’entreprise.
Les tâches peuvent inclure les tâches suivantes :
-
Ajoutez des commentaires, des questions, des sondages ou des images d’arrière-plan avant l’événement à l’engagement.
-
répondre aux billets selon vos besoins ; Accusé de réception des questions qui ont besoin d’un suivi.
-
Suppression de billets qui enfreignent la stratégie de l’entreprise.
-
Commentez, posez des questions ou ajoutez des sondages qui vous incitent à discuter.
-
Organisez les billets en balisé avec un #topic.
-
Marquez la meilleure réponse aux questions posées dans le groupe.
-
Aider le présentateur à gérer le temps.
Organiser votre équipe
-
Pour une grande équipe, il peut être utile d’avoir un groupe Yammer ou Teams privé pour communiquer sur l’événement avant, pendant et après celui-ci.
-
N’oubliez pas d’avoir une conversation à l’avance pour savoir qui fait quoi, y compris qui gère les problèmes qui peuvent se produire quand un présentateur parle trop longtemps ou des billets inappropriés.
-
Pour plus d’informations sur l’organisation d’un événement pour un meilleur engagement, consultez le Yammer d’événement en direct étape par étape.
Voir aussi
FAQ sur les événements en direct Yammer
Organisez un événement en direct dans Yammer
Yammer de lecture étape par étape d’un événement en direct










