Vous pouvez dessiner des formes dans Office à l’aide des outils Forme libre et Scribble.
Vous pouvez personnaliser l’apparence d’une forme standard à l’aide de points de modification.
Remarque : Pour plus d’informations sur la connexion de formes avec des lignes, consultez Dessiner ou supprimer une ligne ou un connecteur.
Dessiner une forme libre
-
Sous l’onglet Insertion, dans le groupe Illustrations, cliquez sur Formes.

-
Sous Lignes, effectuez l’une des opérations suivantes :
-
Pour dessiner une forme avec des segments courbes et droits, cliquez sur Forme libre

-
Pour dessiner une forme qui ressemble à celle qu’elle a été dessinée à l’aide d’un stylet à la main, ou pour créer des courbes lisses, cliquez sur Scribble

-
-
Cliquez n’importe où dans le document, puis faites glisser pour dessiner.
Pour dessiner un segment droit avec l’outil Forme libre, cliquez sur un emplacement, déplacez votre pointeur vers un autre emplacement, puis cliquez de nouveau sur ; pour dessiner un segment courbé, maintenez le bouton de la souris enfoncé lorsque vous faites glisser pour dessiner.
-
Pour terminer le dessin de la forme, effectuez l’une des opérations suivantes :
-
Pour laisser la forme ouverte, double-cliquez quand vous voulez.
-
Pour fermer la forme, cliquez à proximité de son point de départ.
-
Modifier les points d’une forme
Vous pouvez modifier les points de la plupart des formes. Par exemple, vous modifiez des points lorsque vous devez pencher un triangle vers la droite.
-
Sélectionnez la forme que vous souhaitez modifier.
-
Sous l’onglet Format de la forme (ou Format), cliquez sur Modifier la forme

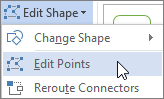
-
Faites glisser un des sommets définissant le contour de la forme. Un sommet est le point, indiqué par un point noir, où une courbe se termine ou le point où deux segments de ligne se rencontrent dans une forme libre.
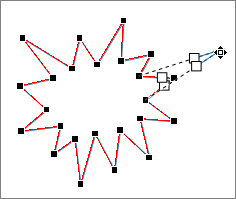
Utilisation des points d’édition
-
Pour ajouter un point, cliquez sur le contour de la forme tout en appuyant sur Ctrl.
-
Pour supprimer un point, cliquez sur le point tout en appuyant sur Ctrl.
-
Pour que le point soit traité comme un point lisse, appuyez sur Maj tout en faisant glisser l’une des poignées attachées au point. Une fois que vous arrêtez de glisser, le point est remplacé par un point lisse. Un point lisse joint deux segments de ligne de longueur égale.
-
Pour que le point soit traité comme un point droit, appuyez sur Ctrl tout en faisant glisser l’une des poignées attachées au point. Une fois que vous arrêtez de faire glisser, le point est remplacé par un point droit. Un point droit joint deux segments de ligne de longueurs différentes.
-
Pour que le point soit traité comme un point d’angle, appuyez sur Alt tout en faisant glisser l’une des poignées attachées au point. Une fois que vous arrêtez de faire glisser, le point est remplacé par un point d’angle. Un point d’angle joint deux segments de ligne avec un segment qui part dans une direction différente.
-
Pour annuler la modification des segments de point et de ligne, appuyez sur Échap avant de relâcher le bouton de la souris.
-
Pour ouvrir le mode Modifier les points avec des raccourcis clavier, sélectionnez la forme, puis appuyez sur Alt + JD, E, E.
Supprimer des formes
-
Cliquez sur la forme à supprimer, puis appuyez sur Suppr.
Si vous souhaitez supprimer plusieurs formes, sélectionnez la première forme, appuyez longuement sur Ctrl tout en sélectionnant les autres formes, puis appuyez sur Suppr.










