L’application d’un style de tableau prédéfini est le moyen simple et rapide de modifier l’apparence d’un tableau dans PowerPoint.
Un style de tableau est une combinaison d’options de mise en forme, y compris la couleur et l’ombrage facultatif. Les combinaisons de couleurs sont dérivées de la couleurs de thème de la présentation. Un style de tableau est appliqué automatiquement à toute table que vous créez.
Appliquer un style de tableau
-
Sélectionnez le tableau auquel vous souhaitez appliquer un style de tableau nouveau ou différent.
-
Dans le ruban, sélectionnez l’onglet Création de tableau pour afficher la galerie Styles de tableau, comme indiqué ci-dessous. puis sélectionnez le style de tableau souhaité. Pour afficher d’autres styles de tableau, cliquez sur la flèche déroulante Plus

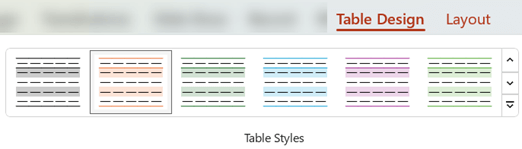
Remarque : Pour modifier l’apparence du texte d’un tableau, sélectionnez tout le texte du tableau, puis sélectionnez l’onglet Accueil et utilisez les options Police pour ajuster le texte.
-
Sélectionnez le tableau.
-
Dans le ruban, sélectionnez l’onglet Création de table .
-
Sélectionnez la flèche déroulante Plus

-
Dans le ruban, sélectionnez l’onglet Création de table .
-
Dans le groupe Dessiner les bordures , à l’extrémité droite, sélectionnez Gomme.
Le pointeur devient une gomme

-
Cliquez sur la ligne que vous souhaitez effacer. Lorsque vous avez terminé l’effacement, cliquez en dehors du tableau.
-
Sélectionnez les cellules du tableau auxquelles vous souhaitez ajouter une bordure (ou modifiez-la).
-
Sélectionnez l’onglet Création de tableau dans le ruban. Sélectionnez l’une des options suivantes dans le groupe Dessiner des bordures :
-
Utilisez la couleur du stylet pour modifier la couleur de la bordure.
Si vous voulez plus d’options de couleur, sous Couleur du stylet, sélectionnez Autres couleurs de bordure, puis sélectionnez la couleur souhaitée sous l’onglet Standard ou mélangez votre propre couleur sous l’onglet Personnalisé . (Les couleurs et couleurs personnalisées sous l’onglet Standard ne sont pas mises à jour si vous modifiez ultérieurement le document thème.)
-
Utilisez Poids du stylet pour modifier l’épaisseur de la bordure.
-
Utilisez Stylet pour modifier le style de trait de la bordure.
-
-
Pour appliquer la couleur, le poids ou le style de trait que vous avez choisi à l’étape 2, effectuez l’une des opérations suivantes :
-
Bien que le pointeur ressemble toujours à un crayon

-
Sélectionnez Création de table > Bordures, puis sélectionnez l’option de bordure que vous souhaitez appliquer.
-
Conseil : Vous pouvez utiliser la gomme pour supprimer les bordures entre les cellules du tableau. Sous Création > Outils de tableau, dans le groupe Dessiner les bordures , cliquez sur Gomme, ou appuyez longuement sur Maj pendant que le pointeur est un crayon 
Vous pouvez ajouter ou modifier la couleur d’arrière-plan de l’ensemble du tableau. La couleur d’arrière-plan apparaît sous toute couleur de remplissage appliquée aux cellules du tableau.
-
Cliquez sur une cellule du tableau.
-
Accédez à Outils de tableau> Création, puis dans le groupe Styles de tableau, cliquez sur la flèche en regard de Ombrage, puis pointez sur Arrière-plan du tableau.
-
Cliquez sur la couleur souhaitée ou, pour choisir aucune couleur, cliquez sur Aucun remplissage.
Pour passer à une couleur qui n’est pas affichée dans la liste Couleurs du thème , cliquez sur Autres couleurs de remplissage, puis cliquez sur la couleur souhaitée sous l’onglet Standard ou mélangez votre propre couleur sous l’onglet Personnalisé . Les couleurs personnalisées et les couleurs de l’onglet Standard ne sont pas mises à jour si par la suite vous modifiez le thème du document.
Vous pouvez appliquer ou modifier un style, une bordure ou une couleur de tableau dans votre présentation. Par exemple, vous pouvez appliquer ou effacer un style de tableau (ou Style rapide), effacer des lignes d’une cellule, d’une ligne ou d’une colonne, modifier la bordure du tableau ou modifier la couleur d’arrière-plan d’un tableau.
Sélectionnez un titre de section ci-dessous pour l’ouvrir et afficher des instructions détaillées.
Un style de tableau (ou Style rapide) est une combinaison de différentes options de mise en forme, y compris des combinaisons de couleurs dérivées de la couleurs de thème de la présentation. Un style de tableau est appliqué automatiquement à toute table que vous ajoutez.
-
Sélectionnez le tableau auquel vous souhaitez appliquer un style de tableau nouveau ou différent.
-
Sélectionnez l’onglet Outils de tableau/Création dans le ruban, puis sélectionnez le style de tableau souhaité. Pour afficher d’autres styles de tableau, cliquez sur la flèche déroulante Plus


Remarque : Pour modifier l’apparence du texte d’un tableau, accédez à Accueil >Police, ou cliquez sur le tableau, puis sélectionnez l’onglet Outils de tableau / Création et choisissez parmi les Styles WordArt.
Pour supprimer un style de tableau, sélectionnez l’onglet Outils de tableau /Création dans le ruban. Sélectionnez ensuite la flèche déroulante Plus 
-
Sélectionnez l’onglet Outils de tableau /Création dans le ruban. Dans le groupe Dessiner des bordures , cliquez sur Gomme.
Le pointeur devient une gomme

-
Cliquez sur la ligne à effacer pour la supprimer. Lorsque vous avez terminé, cliquez en dehors du tableau.
-
Sélectionnez les cellules du tableau auxquelles vous souhaitez ajouter une bordure (ou modifiez-la).
-
Sélectionnez l’onglet Outils de tableau /Création dans le ruban. Sélectionnez l’une des options suivantes dans le groupe Dessiner des bordures :
-
Utilisez la couleur du stylet pour modifier la couleur de la bordure.
Si vous souhaitez ajouter des options de couleur, cliquez sur Autres couleurs de bordure, puis cliquez sur la couleur souhaitée sous l’onglet Standard ou mélangez votre propre couleur sous l’onglet Personnalisé . Les couleurs personnalisées et les couleurs de l’onglet Standard ne sont pas mises à jour si par la suite vous modifiez le thème du document.
-
Utilisez Poids du stylet pour modifier l’épaisseur de la bordure.
-
Utilisez Stylet pour modifier le style de trait de la bordure.
-
-
Pour appliquer la couleur, le poids ou le style de trait que vous avez choisi à l’étape 2 au tableau, effectuez l’une des opérations suivantes :
-
Bien que le pointeur ressemble toujours à un crayon

-
Accédez à Outils de tableau >Conception > Styles de tableau > Bordures, puis cliquez sur l’option de bordure à modifier.
Conseil : Vous pouvez utiliser la gomme pour supprimer les bordures entre les cellules du tableau. Sous Création > Outils de tableau, dans le groupe Dessiner les bordures , cliquez sur Gomme ou appuyez longuement sur Maj pendant que le pointeur est un crayon 
Vous pouvez ajouter ou modifier la couleur d’arrière-plan de l’ensemble du tableau. La couleur d’arrière-plan apparaît sous toute couleur de remplissage appliquée aux cellules du tableau.
-
Cliquez sur une cellule du tableau.
-
Accédez à Outils de tableau> Création, puis dans le groupe Styles de tableau, cliquez sur la flèche en regard de Ombrage, puis pointez sur Arrière-plan du tableau.
-
Cliquez sur la couleur souhaitée ou, pour choisir aucune couleur, cliquez sur Aucun remplissage.
Pour passer à une couleur qui n’est pas affichée dans la liste Couleurs du thème , cliquez sur Autres couleurs de remplissage, puis cliquez sur la couleur souhaitée sous l’onglet Standard ou mélangez votre propre couleur sous l’onglet Personnalisé . Les couleurs personnalisées et les couleurs de l’onglet Standard ne sont pas mises à jour si par la suite vous modifiez le thème du document.
Vous pouvez appliquer ou modifier un style ou une couleur à un tableau dans votre présentation.
Sélectionnez un titre de section ci-dessous pour l’ouvrir et afficher des instructions détaillées.
Un style de tableau (ou Style rapide) est une combinaison de différentes options de mise en forme, y compris des combinaisons de couleurs dérivées de la couleurs de thème de la présentation. Un style de tableau est appliqué automatiquement à toute table que vous ajoutez.
-
Sélectionnez le tableau auquel vous souhaitez appliquer un style.
-
Sélectionnez l’onglet Création de tableau dans le ruban, puis sélectionnez le style de tableau souhaité. Pour afficher d’autres styles de tableau, cliquez sur la flèche déroulante Plus


Conseil : Pour modifier l’apparence du texte d’un tableau, accédez à l’onglet Accueil de la barre d’outils et utilisez les options du groupe Police .
-
Sélectionnez une partie de la table.
-
Sélectionnez l’onglet Création de tableau dans le ruban.
-
Sélectionnez la flèche déroulante Plus à droite de la galerie Styles de tableau :

-
Tout en bas de la galerie qui s’ouvre, sélectionnez Effacer la table :
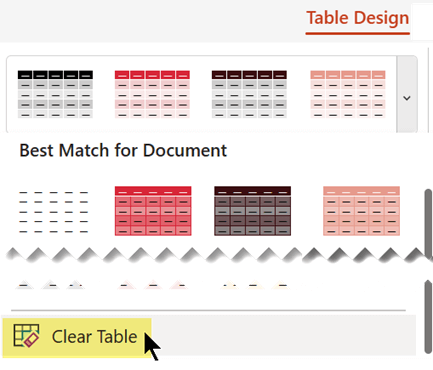
Vous pouvez ajouter des styles d’ombrage à l’aide du groupe Options de style de tableau du ruban Outils de tableau / Création .
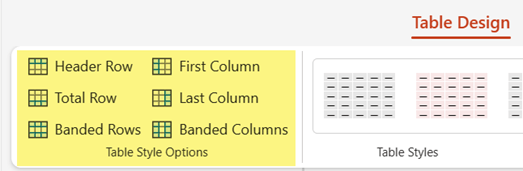
|
Option |
Description |
|---|---|
|
Ligne d'en-tête |
Assombrir l’ombrage de la ligne supérieure, où se trouvent les en-têtes de colonne, comme cela est fait dans ce tableau |
|
Total de ligne |
Assombrir l’ombrage de la ligne inférieure, où les totaux des colonnes sont affichés |
|
Lignes à bandes |
Utiliser l’ombrage alterné plus clair et plus foncé des lignes de tableau, comme utilisé dans ce tableau |
|
1er colonne |
Assombrir l’ombrage de la première colonne de table |
|
Dernière colonne |
Assombrir l’ombrage de la dernière colonne de table |
|
Colonnes à bandes |
Utiliser l’ombrage alterné plus clair et plus foncé des colonnes de tableau |
Vous pouvez ajouter ou modifier l’ombrage d’une cellule individuelle ou de cellules sélectionnées.
-
Sélectionnez une ou plusieurs cellules dans le tableau.
-
Sélectionnez l’onglet Création de tableau dans la barre d’outils, puis ouvrez le menu Trame de fond de cellule contenant les couleurs.
-
Sélectionnez la couleur souhaitée ou, pour ne choisir aucune couleur, sélectionnez Aucun remplissage.










