Définir votre message status dans Microsoft Teams
Définissez un message status dans Teams pour informer les autres utilisateurs de ce que vous faites . Que vous soyez en absence du bureau ou que vous souhaitiez simplement partager un message pour vos contacts, status messages sont un excellent moyen de communiquer.
Remarque : Si vous avez un message status défini dans Teams, il n’affichera pas votre réponse automatique d’absence du bureau à partir de Microsoft Outlook.
Pour définir votre message status dans Teams pour le bureau :
-
Sélectionnez votre image de profil en haut de votre fenêtre Teams.
-
Sélectionnez Définir status message pour afficher les options.
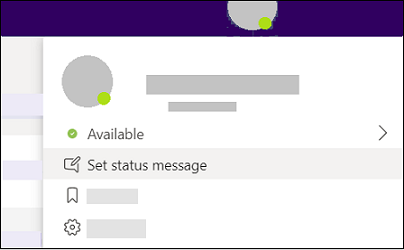
-
Tapez le message que vous souhaitez que d’autres utilisateurs voient. Si vous souhaitez que les utilisateurs voient votre status lorsqu’ils vous messagent ou @mention vous, sélectionnez Afficher quand les personnes m’adressent un message.
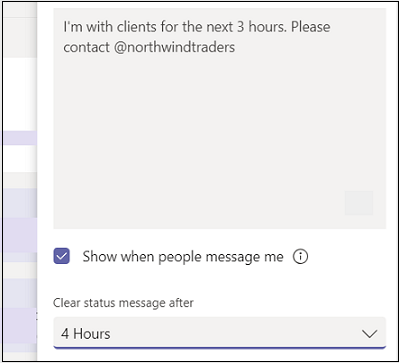
-
Choisissez la durée pendant laquelle vous souhaitez que le message s’affiche avant d’effacer en choisissant une durée dans la liste déroulante Effacer status message après.
-
Sélectionnez Terminé.
Pour définir votre message status dans Teams pour mobile :
-
Ouvrez l’application Teams sur votre appareil mobile.
-
Appuyez sur Plus

-
Entrez le message que vous souhaitez que d’autres personnes voient. Si vous souhaitez que les utilisateurs voient votre status lorsqu’ils vous messagent ou @mention vous, sélectionnez Afficher quand les personnes m’adressent un message.
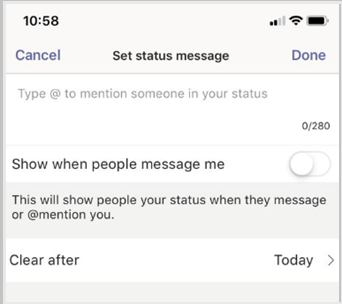
-
Choisissez la durée pendant laquelle vous souhaitez que le message s’affiche avant d’effacer en choisissant une durée dans la liste déroulante Effacer après .
-
Sélectionnez Terminé.










