Un fichier CSV (valeurs séparées par des virgules) est un type de fichier spécial qu’il est possible de créer ou de modifier dans Excel. Plutôt que de stocker les informations en colonnes, les fichiers CSV les stockent en les séparant par des points-virgules. Lorsque vous enregistrez du texte et des nombres dans un fichier CSV, vous pouvez les déplacer facilement d’un programme à un autre. Par exemple, vous pouvez exporter vos contacts à partir de Google dans un fichier CSV, puis les importer dans Outlook.
Pour obtenir de l’aide pour importer une liste d’entrées de calendrier dans Outlook, voir Importer et exporter le courrier électronique, les contacts et le calendrier dans Outlook.
Créer un fichier .csv à partir d’un autre programme ou fournisseur de messagerie
Lorsque vous exportez vos contacts à partir d’un autre programme, par exemple, à partir de Gmail, vous pouvez généralement choisir entre plusieurs formats. Gmail permet d’opter pour un fichier CSV Google, un fichier CSV Outlook ou des cartes de visite vCard. Lors de l’exportation à partir d’un profil Outlook pour importer dans un autre profil, vous pouvez choisir d’exporter dans un fichier CSV ou dans un fichier de données Outlook (.pst).
Télécharger et ouvrir un exemple de fichier .csv dans le cadre de l’importation de contacts dans Outlook
Si vous voulez créer manuellement un fichier CSV pour vos contacts, vous pouvez le faire de l’une des deux façons suivantes.
Créer un fichier Excel et l’enregistrer comme un fichier CSV
Si vous avez des informations de contact dans un programme qui ne permet pas l’exportation, vous pouvez les taper manuellement.
-
Créez un document dans Excel.
-
Ajoutez un en-tête de colonne pour chaque élément d’informations à enregistrer (par exemple, prénom, nom, adresse e-mail, numéro de téléphone et date de naissance), puis tapez les informations dans les colonnes appropriées.
-
Quand vous avez terminé, le fichier Excel doit ressembler à ceci.
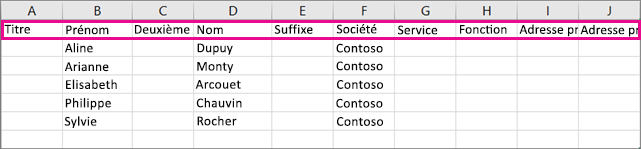
-
Sélectionnez Fichier > Enregistrer sous.
-
Utilisez la zone de liste déroulante pour sélectionnez CSV (délimité par des virgules) (*.csv), nommez votre fichier, puis sélectionnez Enregistrer.
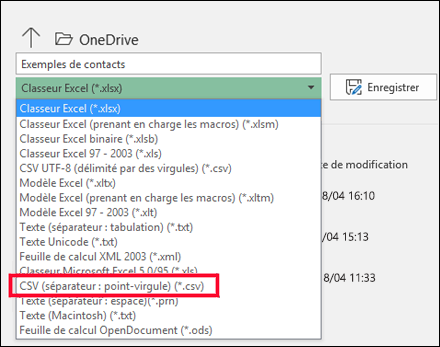
-
Vous pouvez alors utiliser ce nouveau fichier CSV pour importer vos contacts dans Outlook.
Télécharger un modèle de fichier CSV
Si vous voulez commencer avec un fichier CSV vide, vous pouvez télécharger le fichier d’exemple ci-dessous.
-
Téléchargez cet exemple de fichier .csv sur votre ordinateur. Lorsque vous y êtes invité, choisissez d’enregistrer le fichier sur votre ordinateur en tant que fichier CSV. Si vous l’enregistrez en tant que fichier Excel (.xls ou .xlsm), l’ensemble des données seront insérées dans une seule colonne.
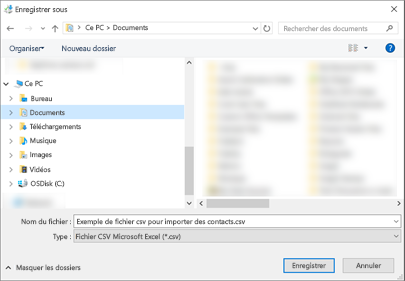
-
Sur votre ordinateur, ouvrez Excel.
-
Dans Excel, accédez à Fichier > Ouvrir, puis accédez au fichier .csv que vous venez de télécharger sur votre ordinateur. Pour trouver le fichier .csv, n’oubliez pas de rechercher dans Tous les fichiers. Cliquez sur le fichier .csv pour l’ouvrir.
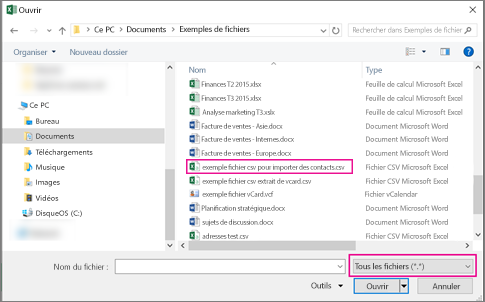
Voici quelques points à retenir lorsque vous utilisez cet exemple de fichier CSV :
-
Outlook a besoin des en-têtes de colonne dans la première ligne, aussi ne les remplacez pas par d’autres informations.
La langue des en-têtes de colonne doit correspondre à la langue par défaut d’Outlook. Par exemple, si la langue par défaut d’Outlook est le portugais, vous devez modifier les en-têtes de colonne de sorte qu’ils s’affichent en portugais.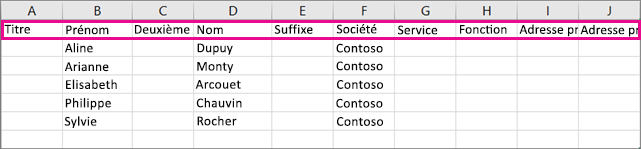
-
Vous pouvez supprimer les données dans les lignes 2-6 (les exemples de noms, numéros de téléphone, adresses de courrier, etc).
-
Vous n’avez pas besoin d’entrer de valeurs pour chaque colonne. Entrez uniquement les informations dont vous avez besoin.
-
Enregistrez le fichier avec un nouveau nom et spécifiez le format CSV (.csv). Si vous utilisez Excel pour travailler dans le fichier, lorsque vous enregistrez celui-ci, Excel affiche un message du type « Voulez-vous vraiment enregistrer ce fichier au format CSV ? » Sélectionnez toujours Oui. Si vous choisissez Non, le fichier est enregistré dans le format natif d’Excel (.xlsx) et Outlook ne pourra pas en importer les données.
-
Importez votre fichier CSV avec quelques contacts pour vérifier que les résultats vous conviennent. Vous pouvez ensuite supprimer les contacts importés, en ajouter d’autres à votre fichier CSV, puis réimporter celui-ci.
Si vous alliez importer les données contenues dans cet exemple de fichier CSV, le résultat obtenu dans Outlook sur le web pour Microsoft 365 aurait été le suivant :
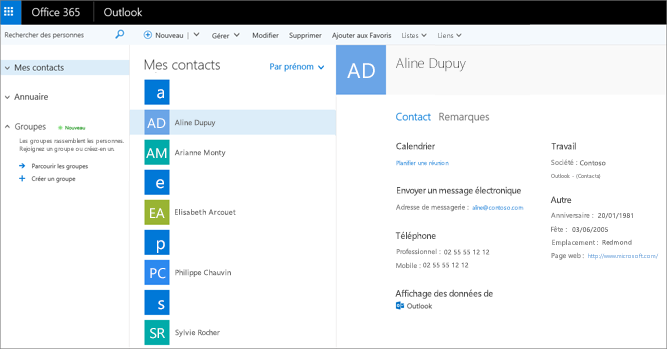
Modifier un fichier .csv de contacts que vous souhaitez importer dans Outlook
Imaginons que vous vouliez modifier un fichier .csv que vous avez exporté à partir d’Outlook, puis que vous souhaitiez le réimporter dans Outlook ou un autre fournisseur de courrier. L’utilisation d’Excel permet de modifier le fichier .csv facilement.
Voici quelques points à retenir concernant la modification d’un fichier .csv :
-
Conservez les en-têtes de colonne dans la première ligne.
-
Lorsque vous l’enregistrez, Excel affiche un message du type « Voulez-vous vraiment enregistrer ce fichier au format CSV ? » Sélectionnez toujours Oui. Si vous choisissez Non, le fichier est enregistré dans le format natif d’Excel (.xlsx) et ne fonctionnera pas pour l’importation dans Outlook.
Problème : Toutes mes données s’affichent dans la première colonne
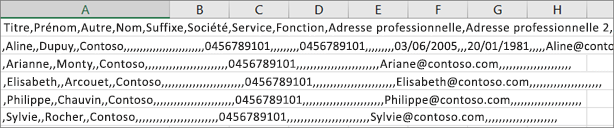
Voici quelques raisons qui peuvent être à l’origine du problème ainsi que des solutions que vous pouvez tester pour le résoudre :
-
Si vous enregistrez le fichier CSV dans un autre format, tel que .xls, xlsx ou .xlm, l’ensemble des données s’affichent dans la première colonne. Revenez au fichier CSV d’origine et assurez-vous de l’enregistrer au format .csv.
-
Il est possible que le programme qui a créé le fichier CSV ait ajouté des guillemets supplémentaires dans les données. Par conséquent, Excel traite les données comme une seule unité. Par exemple, imaginons que vos données ressemblent à celles-ci :
a, b, c, d - Excel place chaque lettre dans sa propre colonne.
"a, b, c, d", e - Excel place a,b,c,d dans une colonne et e dans une autre colonne.
Pour savoir si vous rencontrez ce problème dans votre fichier, ouvrez ce dernier dans le Bloc-notes : Cliquez avec le bouton droit sur le fichier CSV dans Windows, puis sélectionnez Ouvrir avec > Bloc-notes. Recherchez la présence de guillemets supplémentaires.
Si vous en trouvez, voici comment résoudre le problème dans votre fichier :
-
Utilisez Excel pour ouvrir le fichier CSV. Toutes les données sont dans la colonne A et les guillemets sont absents.
-
Utilisez maintenant l’Assistant Conversion pour répartir les données de la colonne A dans plusieurs colonnes individuelles. Dans la barre de menus, sélectionnez Données > Convertir.
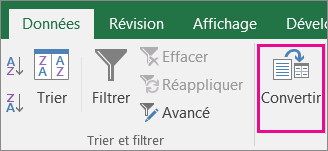
-
Sélectionnez Délimité > Suivant. Sélectionnez ensuite Virgule > Terminer.
-
Enregistrez le fichier au format.csv de manière à pouvoir l’importer dans Outlook.
-










