Pour importer et exporter des données XML dans Excel, une carte XML qui associe des éléments XML à des données dans des cellules pour obtenir les résultats souhaités sera utile. Pour en créer un, vous devez disposer d’un fichier de schéma XML (.xsd) et d’un fichier de données XML (.xml). Après avoir créé le mappage XML, vous pouvez mapper les éléments XML comme vous le souhaitez.
Conseil : Vous trouverez plus d’informations sur l’utilisation de XML avec Excel dans cette vue d’ensemble de XML dans Excel.
Rechercher ou créer des fichiers de schéma XML et de données XML
Si une autre base de données ou une autre application a créé un schéma XML ou un fichier de données XML, il est possible que vous les ayez déjà disponibles. Par exemple, vous pouvez avoir une application métier qui exporte des données dans ces formats de fichiers XML, un site web commercial ou un service web qui fournit ces fichiers XML, ou une application personnalisée développée par votre service informatique qui crée automatiquement ces fichiers XML.
Si vous ne disposez pas des fichiers XML nécessaires, vous pouvez les créer en enregistrant les données que vous souhaitez utiliser en tant que fichier texte. Vous pouvez ensuite utiliser Access et Excel pour convertir ce fichier texte en fichiers XML dont vous avez besoin. Voici comment procéder :
Access
-
Importez le fichier texte que vous souhaitez convertir et liez-le à une nouvelle table.
-
Cliquez sur Fichier > Ouvrir.
-
Dans la boîte de dialogue Ouvrir , sélectionnez et ouvrez la base de données dans laquelle vous souhaitez créer une table.
-
Cliquez sur Données externes > fichier texte, puis suivez les instructions de chaque étape, en veillant à lier le tableau au fichier texte.
Access crée la nouvelle table et l’affiche dans le volet de navigation.
-
-
Exportez les données de la table liée vers un fichier de données XML et un fichier de schéma XML.
-
Cliquez sur Données externes > fichier XML (dans le groupe Exporter ).
-
Dans la boîte de dialogue Exporter - Fichier XML , spécifiez le nom et le format du fichier, puis cliquez sur OK.
-
-
Quittez Access.
Excel
-
Créez un mappage XML basé sur le fichier de schéma XML que vous avez exporté à partir d’Access.
Si la boîte de dialogue Plusieurs racines s’affiche, veillez à choisir dataroot afin de pouvoir créer une table XML.
-
Créez une table XML en mappant l’élément dataroot . Pour plus d’informations, consultez Mapper des éléments XML .
-
Importez le fichier XML que vous avez exporté à partir d’Access.
Remarques :
-
Il existe plusieurs types de constructions d’éléments de schéma XML qu’Excel ne prend pas en charge. Les constructions d’éléments de schéma XML suivantes ne peuvent pas être importées dans Excel :
-
<tout> Cet élément vous permet d’inclure des éléments qui ne sont pas déclarés par le schéma.
-
<>anyAttribute Cet élément vous permet d’inclure des attributs qui ne sont pas déclarés par le schéma.
-
Structures récursives Une hiérarchie d’employés et de gestionnaires dans laquelle les mêmes éléments XML sont imbriqués à plusieurs niveaux est un exemple courant de structure récursive. Excel ne prend pas en charge les structures récursives à plus d’un niveau de profondeur.
-
Éléments abstraits Ces éléments sont destinés à être déclarés dans le schéma, mais ne sont jamais utilisés comme éléments. Les éléments abstraits dépendent de la substitution d’autres éléments à l’élément abstrait.
-
Groupes de substitution Ces groupes permettent de permuter un élément partout où un autre élément est référencé. Un élément indique qu’il est membre du groupe de substitution d’un autre élément via l’attribut ><substitutionGroup .
-
Contenu mixte Ce contenu est déclaré à l’aide de mixed="true » sur une définition de type complexe. Excel ne prend pas en charge le contenu simple du type complexe, mais prend en charge les balises et attributs enfants définis dans ce type complexe.
Utiliser des exemples de schéma XML et des fichiers de données XML
Les exemples de données suivants comportent des structures et des éléments XML de base que vous pouvez utiliser pour tester le mappage XML si vous n’avez pas de fichiers XML ou de fichiers texte pour créer les fichiers XML. Voici comment enregistrer cet exemple de données dans des fichiers sur votre ordinateur :
-
Sélectionnez l’exemple de texte du fichier à copier, puis appuyez sur Ctrl+C.
-
Démarrez le Bloc-notes, puis appuyez sur Ctrl+V pour coller l’exemple de texte.
-
Appuyez sur Ctrl+S pour enregistrer le fichier avec le nom de fichier et l’extension des exemples de données que vous avez copiés.
-
Appuyez sur Ctrl+N dans le Bloc-notes et répétez les étapes 1 à 3 pour créer un fichier pour le deuxième exemple de texte.
-
Quittez le Bloc-notes.
Exemples de données XML (Expenses.xml)
<?xml version="1.0" encoding="UTF-8" standalone="no" ?>
<Root>
<EmployeeInfo>
<Name>Jane Winston</Name>
<Date>2001-01-01</Date>
<Code>0001</Code>
</EmployeeInfo>
<ExpenseItem>
<Date>2001-01-01</Date>
<Description>Airfare</Description>
<Amount>500.34</Amount>
</ExpenseItem>
<ExpenseItem>
<Date>2001-01-01</Date>
<Description>Hotel</Description>
<Amount>200</Amount>
</ExpenseItem>
<ExpenseItem>
<Date>2001-01-01</Date>
<Description>Taxi Fare</Description>
<Amount>100.00</Amount>
</ExpenseItem>
<ExpenseItem>
<Date>2001-01-01</Date>
<Description>Long Distance Phone Charges</Description>
<Amount>57.89</Amount>
</ExpenseItem>
<ExpenseItem>
<Date>2001-01-01</Date>
<Description>Food</Description>
<Amount>82.19</Amount>
</ExpenseItem>
<ExpenseItem>
<Date>2001-01-02</Date>
<Description>Food</Description>
<Amount>17.89</Amount>
</ExpenseItem>
<ExpenseItem>
<Date>2001-01-02</Date>
<Description>Personal Items</Description>
<Amount>32.54</Amount>
</ExpenseItem>
<ExpenseItem>
<Date>2001-01-03</Date>
<Description>Taxi Fare</Description>
<Amount>75.00</Amount>
</ExpenseItem>
<ExpenseItem>
<Date>2001-01-03</Date>
<Description>Food</Description>
<Amount>36.45</Amount>
</ExpenseItem>
<ExpenseItem>
<Date>2001-01-03</Date>
<Description>New Suit</Description>
<Amount>750.00</Amount>
</ExpenseItem>
</Root>
Exemple de schéma XML (Expenses.xsd)
<?xml version="1.0" encoding="UTF-8" standalone="no" ?>
<xsd:schema xmlns:xsd="http://www.w3.org/2001/XMLSchema">
<xsd:element name="Root">
<xsd:complexType>
<xsd:sequence>
<xsd:element minOccurs="0" maxOccurs="1" name="EmployeeInfo">
<xsd:complexType>
<xsd:all>
<xsd:element minOccurs="0" maxOccurs="1" name="Name" />
<xsd:element minOccurs="0" maxOccurs="1" name="Date" />
<xsd:element minOccurs="0" maxOccurs="1" name="Code" />
</xsd:all>
</xsd:complexType>
</xsd:element>
<xsd:element minOccurs="0" maxOccurs="unbounded" name="ExpenseItem">
<xsd:complexType>
<xsd:sequence>
<xsd:element name="Date" type="xsd:date"/>
<xsd:element name="Description" type="xsd:string"/>
<xsd:element name="Amount" type="xsd:decimal" />
</xsd:sequence>
</xsd:complexType>
</xsd:element>
</xsd:sequence>
</xsd:complexType>
</xsd:element>
</xsd:schema>
Créer un mappage XML
Vous créez un mappage XML en ajoutant un schéma XML à un classeur. Le schéma peut être copié à partir d’un fichier de schéma XML (.xsd), ou Excel peut essayer d’en déduire un à partir d’un fichier de données XML (.xml).
-
Cliquez sur Développeur > Source.
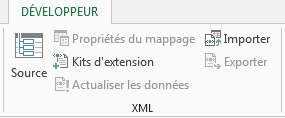
Si vous ne voyez pas l’onglet Développeur, voir Afficher l’onglet Développeur.
-
Dans le volet Office Source XML , cliquez sur Mappages XML, puis sur Ajouter.
-
Dans la liste Regarder dans , cliquez sur le lecteur, le dossier ou l’emplacement Internet qui contient le fichier que vous souhaitez ouvrir.
-
Sélectionnez le fichier, puis cliquez sur Ouvrir.
-
Pour un fichier de schéma XML, XML crée un mappage XML basé sur le schéma XML. Si la boîte de dialogue Plusieurs racines s’affiche, choisissez l’un des nœuds racines définis dans le fichier de schéma XML.
-
Pour un fichier de données XML, Excel tente de déduire le schéma XML à partir des données XML, puis crée un mappage XML.
-
-
Cliquez sur OK.
Le mappage XML s’affiche dans le volet Office Source XML .
Mapper des éléments XML
Vous mappez des éléments XML à des cellules mappées uniques et des cellules répétées dans des tables XML afin de pouvoir créer une relation entre la cellule et l’élément de données XML dans le schéma XML.
-
Cliquez sur Développeur > Source.
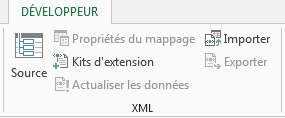
Si vous ne voyez pas l’onglet Développeur, voir Afficher l’onglet Développeur.
-
Dans le volet Office Source XML , sélectionnez les éléments que vous souhaitez mapper.
Pour sélectionner des éléments non adjacents, cliquez sur un élément, puis maintenez la touche Ctrl enfoncée et cliquez sur chaque élément que vous souhaitez mapper.
-
Pour mapper les éléments, procédez comme suit :
-
Cliquez avec le bouton droit sur les éléments sélectionnés, puis cliquez sur Mapper l’élément.
-
Dans la boîte de dialogue Mapper les éléments XML , sélectionnez une cellule, puis cliquez sur OK.
Conseil : Vous pouvez également faire glisser les éléments sélectionnés vers l’emplacement de la feuille de calcul où vous souhaitez qu’ils apparaissent.
Chaque élément apparaît en gras dans le volet Office Source XML pour indiquer que l’élément est mappé.
-
-
Décidez comment gérer les étiquettes et les en-têtes de colonne :
-
Lorsque vous faites glisser un élément XML non répélément sur la feuille de calcul pour créer une seule cellule mappée, une balise active avec trois commandes s’affiche, que vous pouvez utiliser pour contrôler l’emplacement du titre ou de l’étiquette :
Mes données ont déjà un titre Cliquez sur cette option pour ignorer l’en-tête d’élément XML, car la cellule a déjà un titre (à gauche des données ou au-dessus des données).
Placer le titre XML vers la gauche Cliquez sur cette option pour utiliser l’en-tête d’élément XML comme étiquette de cellule (à gauche des données).
Placer l’en-tête XML au-dessus Cliquez sur cette option pour utiliser l’en-tête d’élément XML comme en-tête de cellule (au-dessus des données).
-
Lorsque vous faites glisser un élément XML répétitif vers la feuille de calcul pour créer des cellules répétées dans une table XML, les noms des éléments XML sont automatiquement utilisés comme en-têtes de colonne pour la table. Toutefois, vous pouvez remplacer les en-têtes de colonne par les en-têtes souhaités en modifiant les cellules d’en-tête de colonne.
Dans le volet Office Source XML , vous pouvez cliquer sur Options pour contrôler davantage le comportement de la table XML :
Fusionner automatiquement les éléments lors du mappage Lorsque cette zone de case activée est sélectionnée, les tables XML sont automatiquement développées lorsque vous faites glisser un élément vers une cellule adjacente à la table XML.
Mes données ont des en-têtes Lorsque cette zone de case activée est sélectionnée, les données existantes peuvent être utilisées comme en-têtes de colonne lorsque vous mappez des éléments répétitifs à votre feuille de calcul.
Remarques :
-
Si toutes les commandes XML sont grisées et que vous ne pouvez pas mapper des éléments XML à des cellules, le classeur peut être partagé. Cliquez sur Vérifier > partager le classeur pour le vérifier et le supprimer de l’utilisation partagée si nécessaire.
Si vous souhaitez mapper des éléments XML dans un classeur que vous souhaitez partager, mappez les éléments XML aux cellules souhaitées, importez les données XML, supprimez tous les mappages XML, puis partagez le classeur.
-
Si vous ne pouvez pas copier une table XML contenant des données dans un autre classeur, la table XML peut avoir un mappage XML associé qui définit la structure de données. Ce mappage XML est stocké dans le classeur, mais lorsque vous copiez la table XML dans un nouveau classeur, le mappage XML n’est pas automatiquement inclus. Au lieu de copier le tableau XML, Excel crée un tableau Excel qui contient les mêmes données. Si vous souhaitez que la nouvelle table soit une table XML, procédez comme suit :
-
Ajoutez un mappage XML au nouveau classeur à l’aide du fichier .xml ou .xsd que vous avez utilisé pour créer le mappage XML d’origine. Vous devez enregistrer ces fichiers si vous souhaitez ajouter des mappages XML à d’autres classeurs.
-
Mappez les éléments XML à la table pour en faire une table XML.
-
-
Lorsque vous mappez un élément XML répétitif à une cellule fusionnée, Excel annule la fusion de la cellule. Il s’agit d’un comportement attendu, car les éléments répétitifs sont conçus pour fonctionner uniquement avec des cellules non fusionnées.
Vous pouvez mapper des éléments XML uniques et non répliquants à une cellule fusionnée, mais le mappage d’un élément XML répétitif (ou d’un élément qui contient un élément répétitif) à une cellule fusionnée n’est pas autorisé. La cellule n’est pas fusionnée et l’élément est mappé à la cellule où se trouve le pointeur.
-
-
Conseils :
-
Vous pouvez annuler le mappage des éléments XML que vous ne souhaitez pas utiliser, ou pour empêcher le remplacement du contenu des cellules lorsque vous importez des données XML. Par exemple, vous pouvez annuler temporairement le mappage d’un élément XML à partir d’une cellule unique ou de cellules répétées qui ont des formules que vous ne souhaitez pas remplacer lorsque vous importez un fichier XML. Une fois l’importation terminée, vous pouvez mapper à nouveau l’élément XML aux cellules de formule, afin de pouvoir exporter les résultats des formules dans le fichier de données XML.
-
Pour annuler le mappage des éléments XML, cliquez avec le bouton droit sur leur nom dans le volet Office Source XML , puis cliquez sur Supprimer l’élément.
Afficher l’onglet Développeur
Si vous ne voyez pas l’onglet Développeur , procédez comme suit pour l’afficher :
-
Dans Excel 2010 et versions ultérieures :
-
Cliquez sur Fichier > Options.
-
Cliquez sur la catégorie Personnaliser le ruban.
-
Sous Onglets principaux, case activée la zone Développeur, puis cliquez sur OK.
-
-
Dans Excel 2007 :
-
Cliquez sur le bouton Microsoft Office

-
Cliquez sur la catégorie Populaire .
-
Sous Options principales pour utiliser Excel, case activée l’onglet Afficher le développeur dans la zone ruban, puis cliquez sur OK.
-
Voir aussi
Supprimer des informations cartographiques XML d’un classeur
Ajouter ou remplacer des données XML mappées










