Si vous créez fréquemment un certain type de document, tel qu’un rapport mensuel, une prévision des ventes ou une présentation avec un logo d’entreprise, enregistrez-le en tant que modèle pour pouvoir l’utiliser comme point de départ au lieu de recréer le fichier à partir de zéro chaque fois que vous en avez besoin. Commencez par un document que vous avez déjà créé, un document que vous avez téléchargé ou un nouveau modèle Microsoft que vous avez personnalisé.
Enregistrer un modèle
-
Pour enregistrer un fichier en tant que modèle, cliquez sur Fichier > Enregistrer sous.
-
Double-cliquez sur Ordinateur ou, dans les programmes Office 2016, double-cliquez sur Ce PC.
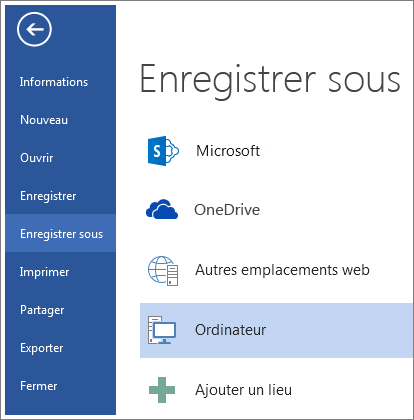
-
Tapez un nom pour votre modèle dans la zone Nom de fichier.
-
Pour un modèle de base, cliquez sur l’élément de modèle dans la liste Type de fichier. Dans Word, par exemple, cliquez sur Modèle Word.
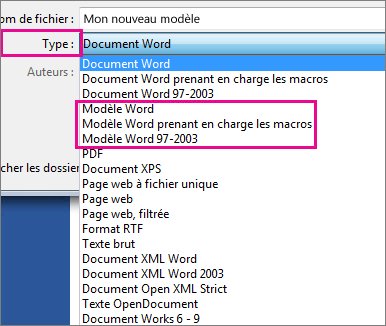
Si votre document contient des macros, cliquez sur Modèle Word prenant en charge les macros.
Office accède automatiquement au dossier des modèles Office personnalisés.
-
Cliquez sur Enregistrer.
Conseil : Pour modifier l’emplacement où votre application enregistre automatiquement vos modèles, cliquez sur Fichier > Options > Enregistrement, puis tapez le dossier et le chemin à utiliser dans la zone Emplacement des modèles personnels par défaut. Les nouveaux modèles que vous enregistrez seront stockés dans ce dossier et lorsque vous cliquerez sur Fichier > Nouveau > Personnel, les modèles apparaîtront dans ce dossier.
Modifier votre modèle
Pour mettre à jour votre modèle, ouvrez le fichier, effectuez les modifications voulues, puis enregistrez le modèle.
-
Cliquez sur Fichier > Ouvrir.
-
Double-cliquez sur Ordinateur ou Ce PC.
-
Accédez au dossier Modèles Office personnalisés qui se trouve sous Mes documents.
-
Cliquez sur votre modèle, puis sur Ouvrir.
-
Apportez les modifications souhaitées, puis enregistrez et fermez le modèle.
Utiliser votre modèle pour créer un nouveau document
Pour démarrer un nouveau fichier basé sur votre modèle, cliquez sur Fichier > Nouveau > personnalisé, puis cliquez sur votre modèle.
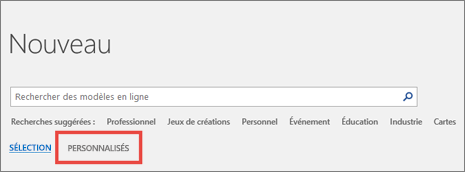
Remarque : Si vous utilisez Office 2013, ce bouton peut indiquer Personnel au lieu de Personnalisé.
Utiliser les modèles des versions antérieures d’Office
Si vous avez créé des modèles dans des versions antérieures d’Office, vous pouvez toujours les utiliser dans Office 2013 et 2016. Pour ce faire, vous devez les déplacer vers le dossier Modèles Office personnalisés dans lequel votre application peut les trouver. Pour les déplacer rapidement, utilisez l’outil de réparation.
Word
-
Ouvrez le document Word que vous souhaitez enregistrer en tant que modèle.
-
Dans le menu Fichier , cliquez sur Enregistrer en tant que modèle.
-
Dans le champ Enregistrer sous, tapez le nom que vous voulez utiliser pour le nouveau modèle.
-
(Facultatif) Dans la zone Où , choisissez un emplacement où le modèle sera enregistré.
-
En regard de Format de fichier, cliquez sur modèle Microsoft Word (.dotx) ou, si votre document contient des macros, cliquez sur Modèle microsoft Word Macro-Enabled (.dotm).
-
Cliquez sur Enregistrer.
Sauf si vous sélectionnez un autre emplacement, le modèle est enregistré dans /Users/username/Library/Group Containers/UBF8T346G9. Office/User Content/Templates.
Pour modifier l’emplacement où Word enregistre automatiquement vos modèles, dans le menu Word, cliquez sur Préférences, puis sous Paramètres personnels, cliquez sur Emplacements des fichiers. Sous Emplacements des fichiers, sélectionnez Modèles utilisateur dans la liste, puis cliquez sur Modifier. Tapez le nouveau dossier et le nouveau chemin d’accès que vous souhaitez utiliser, et Word enregistrerez les nouveaux modèles dans ce dossier.
Vous pouvez personnaliser un modèle existant pour le rendre encore plus pratique. Ajoutez des informations statiques au modèle existant, puis réenregistrez le fichier (en tant que modèle).
-
Dans le menu Fichier, cliquez sur Nouveau à partir d’un modèle.
-
Cliquez sur un modèle similaire à celui que vous souhaitez créer, puis cliquez sur Créer.
Remarque : Si vous ne trouvez pas de modèle, vous pouvez le rechercher en fonction de mots clés dans la zone Rechercher dans tous les modèles .
-
Ajoutez, supprimez ou modifiez du texte, des graphiques ou la mise en forme et effectuez toute autre modification que vous voulez voir apparaître dans tous les nouveaux documents basés sur le modèle.
-
Dans le menu Fichier , cliquez sur Enregistrer en tant que modèle.
-
Dans le champ Enregistrer sous, tapez le nom que vous voulez utiliser pour le nouveau modèle.
-
(Facultatif) Dans la zone Où , choisissez un emplacement où le modèle sera enregistré.
-
En regard de Format de fichier, cliquez sur modèle Microsoft Word (.dotx) ou, si votre modèle contient des macros, cliquez sur modèle Microsoft Word Macro-Enabled.
-
Cliquez sur Enregistrer.
Sauf si vous sélectionnez un autre emplacement, le modèle est enregistré dans /Users/username/Library/Group Containers/UBF8T346G9. Office/User Content/Templates.
Pour modifier l’emplacement où Word enregistre automatiquement vos modèles, dans le menu Word, cliquez sur Préférences, puis sous Paramètres personnels, cliquez sur Emplacements des fichiers. Sous Emplacements des fichiers, sélectionnez Modèles utilisateur dans la liste, puis cliquez sur Modifier. Tapez le nouveau dossier et le nouveau chemin d’accès que vous souhaitez utiliser, et Word enregistrerez les nouveaux modèles dans ce dossier.
Pour démarrer un nouveau document basé sur votre modèle, dans le menu Fichier, cliquez sur Nouveau à partir d’un modèle, puis sélectionnez le modèle que vous voulez utiliser.
-
Dans le Finder, ouvrez /Users/username/Library/Group Containers/UBF8T346G9. Office/User Content/Templates.
-
Faites glisser les modèles à supprimer vers la Corbeille.
PowerPoint
-
Ouvrez une présentation vierge, puis sous l’onglet Affichage, cliquez sur Masque des diapositives.
Le masque des diapositives est la plus grande image de diapositive qui apparaît en haut de la liste des miniatures de diapositive. Les mises en page associées sont placées en dessous.
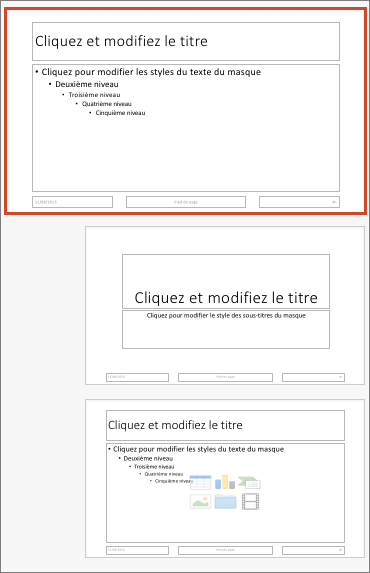
-
Pour modifier le masque des diapositives ou des mises en page, sous l’onglet Masque des diapositives, effectuez l’une des opérations suivantes :

-
Pour ajouter un thème coloré avec des polices spéciales, ainsi que des effets, cliquez sur Thèmes, puis choisissez un thème.
-
Pour modifier l’arrière-plan, cliquez sur Styles d’arrière-plan, puis choisissez un arrière-plan.
-
Pour ajouter un espace réservé pour du texte, une image, un graphique et d’autres objets, dans le volet Miniatures, cliquez sur la mise en page de diapositive sur laquelle inclure l’espace réservé. Dans Insérer un espace réservé, choisissez le type d’espace réservé que vous voulez ajouter, puis faites glisser la souris pour tracer la taille de l’espace réservé.
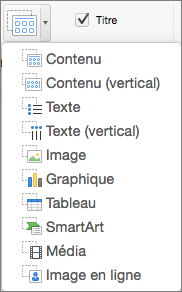
-
-
Ouvrez la présentation que vous souhaitez enregistrer en tant que modèle.
-
Sous l’onglet Fichier, cliquez sur Enregistrer comme modèle.
-
Dans le champ Enregistrer sous, tapez le nom que vous voulez utiliser pour le nouveau modèle.
-
(Facultatif) Dans la zone Où , choisissez un emplacement où le modèle sera enregistré.
-
En regard de Format de fichier, cliquez sur Modèle PowerPoint (.potx) ou, si votre présentation contient des macros, cliquez sur Modèle Macro-Enabled PowerPoint (.potm) .
-
Cliquez sur Enregistrer.
Sauf si vous sélectionnez un autre emplacement, le modèle est enregistré dans /Users/username/Library/Group Containers/UBF8T346G9. Office/User Content/Templates.
Vous pouvez personnaliser un modèle existant pour le rendre encore plus pratique. Ajoutez des informations statiques au modèle existant, puis réenregistrez le fichier (en tant que modèle).
-
Dans le menu Fichier, cliquez sur Nouveau à partir d’un modèle.
-
Cliquez sur un modèle similaire à celui que vous souhaitez créer, puis cliquez sur Créer.
Remarque : Si vous ne trouvez pas de modèle, vous pouvez le rechercher en fonction de mots clés dans la zone Rechercher dans tous les modèles .
-
Ajoutez, supprimez ou modifiez du texte, des graphiques ou la mise en forme et effectuez toute autre modification que vous voulez voir apparaître dans tous les nouvelles présentations basées sur le modèle.
-
Dans le menu Fichier , cliquez sur Enregistrer en tant que modèle.
-
Dans le champ Enregistrer sous, tapez le nom que vous voulez utiliser pour le nouveau modèle.
-
(Facultatif) Dans la zone Où , choisissez un emplacement où le modèle sera enregistré.
-
En regard de Format de fichier, cliquez sur Modèle PowerPoint (.potx) ou, si votre modèle contient des macros, cliquez sur Modèle de Macro-Enabled PowerPoint (.potm) .
-
Cliquez sur Enregistrer.
Sauf si vous sélectionnez un autre emplacement, le modèle est enregistré dans /Users/username/Library/Group Containers/UBF8T346G9. Office/User Content/Templates.
Pour démarrer une nouvelle présentation basée sur un modèle, dans le menu Fichier , cliquez sur Nouveau à partir du modèle, puis sélectionnez le modèle que vous souhaitez utiliser.
-
Dans le Finder, ouvrez /Users/username/Library/Group Containers/UBF8T346G9. Office/User Content/Templates.
-
Faites glisser les modèles à supprimer vers la Corbeille.
Excel
-
Ouvrez le classeur que vous souhaitez enregistrer en tant que modèle.
-
Dans le menu Fichier , cliquez sur Enregistrer en tant que modèle.
-
Dans le champ Enregistrer sous, tapez le nom que vous voulez utiliser pour le nouveau modèle.
-
(Facultatif) Dans la zone Où , choisissez un emplacement où le modèle sera enregistré.
-
En regard de Format de fichier, cliquez sur Modèle Excel (.xltx) ou, si votre classeur contient des macros, cliquez sur Excel Macro-Enabled Modèle (.xltm) .
-
Cliquez sur Enregistrer.
Sauf si vous sélectionnez un autre emplacement, le modèle est enregistré dans /Users/username/Library/Group Containers/UBF8T346G9. Office/User Content/Templates.
Vous pouvez personnaliser un modèle existant pour le rendre encore plus pratique. Ajoutez des informations statiques au modèle existant, puis réenregistrez le fichier (en tant que modèle).
-
Dans le menu Fichier, cliquez sur Nouveau à partir d’un modèle.
-
Cliquez sur un modèle similaire à celui que vous souhaitez créer, puis cliquez sur Créer.
Remarque : Si vous ne trouvez pas de modèle, vous pouvez le rechercher en fonction de mots clés dans la zone Rechercher dans tous les modèles .
-
Ajoutez, supprimez ou modifiez tout contenu, graphique ou mise en forme, et apportez toutes les autres modifications que vous souhaitez afficher dans tous les nouveaux classeurs que vous basez sur le modèle.
-
Dans le menu Fichier , cliquez sur Enregistrer en tant que modèle.
-
Dans le champ Enregistrer sous, tapez le nom que vous voulez utiliser pour le nouveau modèle.
-
(Facultatif) Dans la zone Où , choisissez un emplacement où le modèle sera enregistré.
-
En regard de Format de fichier, cliquez sur Modèle Excel (.xltx) ou, si votre modèle contient des macros, cliquez sur Excel Macro-Enabled Modèle (.xltm) .
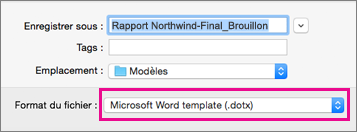
-
Cliquez sur Enregistrer.
Sauf si vous sélectionnez un autre emplacement, le modèle est enregistré dans /Users/username/Library/Group Containers/UBF8T346G9. Office/User Content/Templates.
Pour démarrer un nouveau classeur basé sur un modèle, dans le menu Fichier , cliquez sur Nouveau à partir du modèle, puis sélectionnez le modèle que vous souhaitez utiliser.
-
Dans le Finder, ouvrez /Users/username/Library/Group Containers/UBF8T346G9. Office/User Content/Templates.
-
Faites glisser les modèles à supprimer vers la Corbeille.
Voir aussi
Si vous envisagez de créer un modèle en utilisant votre document actif, vous pouvez enregistrer celui-ci avec un autre nom afin de créer un document basé sur le document actif. Chaque fois que vous souhaitez créer un document de ce type, vous ouvrez votre document dans Word pour le web, accédez à Fichier > Enregistrer sous, puis créez un document qui est une copie de celui avec lequel vous avez commencé.
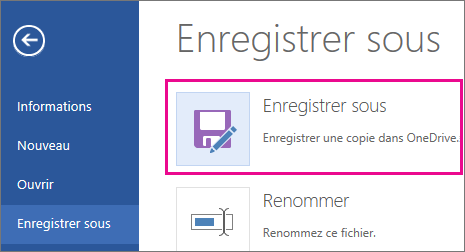
En revanche, si vous pensez au type de modèles que vous voyez en accédant à Fichier > Nouveau, alors non : vous ne pouvez pas les créer dans Word pour le web.
Vous devez procéder comme suit :
Si vous disposez de l’application de bureau Word, utilisez la commande Ouvrir dans Word dans Word pour le web pour ouvrir le document dans Word sur votre bureau.
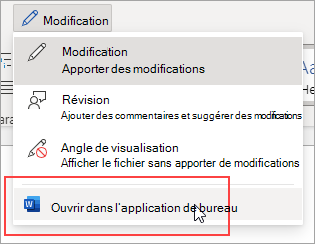
À partir de cet emplacement, créez un modèle. Lorsque vous accédez à Fichier > Nouveau dans l’application de bureau Word, vous pouvez utiliser votre modèle pour les nouveaux documents. Et si vous stockez les documents en ligne, vous pouvez les modifier dans Word pour le web.
Voir aussi
Télécharger gratuitement des modèles préconfigurés










