Avec Project, vous pouvez créer et personnaliser des rapports graphiques de données de projet souhaitée, sans avoir à partir de n’importe quel autre logiciel. À mesure que vous travaillez sur le projet, les rapports changent pour refléter les informations les plus récentes , aucune mise à jour manuelle n’est requise. Consultez la liste de tous les rapports et découvrez comment les utiliser.
-
Sélectionnez l’onglet Rapport.
-
Dans le groupe Afficher les rapports , sélectionnez le type de rapport souhaité, puis choisissez un rapport spécifique.
Par exemple, pour ouvrir le rapport Vue d’ensemble du projet, sélectionnez Rapport > Tableaux de bord > Vue d’ensemble du projet.
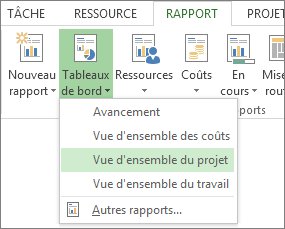
Le rapport Vue d’ensemble du projet combine des graphiques et des tableaux pour montrer la place qu’occupe chaque phase du projet, les jalons à venir et les tâches arrivées à échéance.

Bien que Project fournisse des dizaines de rapports prêts à l’emploi, rien ne vous oblige à en rester là. Vous pouvez en effet personnaliser le contenu et l’apparence de n’importe quel rapport ou encore créer un rapport de toutes pièces.
Travailler sur un rapport
Modifier les données d’un rapport
Modifier l’apparence d’un rapport
Rendre disponible un nouveau rapport pour de futurs projets
Autres façons de créer des rapports avec des informations de projet
Modifier les données d’un rapport
Vous pouvez sélectionner les données qui sont affichées par Project dans n’importe quelle partie d’un rapport.
-
Sélectionnez le tableau ou le graphique que vous souhaitez modifier.
-
Utilisez le volet Liste de champs à droite de l’écran pour sélectionner les champs à afficher et filtrer les informations.
Conseil : Lorsque vous sélectionnez un graphique, trois boutons s’affichent directement à droite du graphique. Utilisez les boutons Éléments de graphique 

Exemple
Dans le rapport Vue d’ensemble du projet, vous pouvez modifier le graphique % achevé de manière à afficher les tâches subordonnées critiques à la place des tâches récapitulatives de niveau supérieur :
-
Sélectionnez n’importe où dans le graphique % terminé .
-
Dans le volet Liste de champs, accédez à la zone Filtre, puis cliquez sur Critique.
-
Dans la zone Niveau hiérarchique, sélectionnez Niveau 2. Pour cet exemple, il s’agit du premier niveau hiérarchique qui comprend des tâches subordonnées à la place de tâches récapitulatives.
Le graphique est modifié à mesure que vous faites vos sélections.
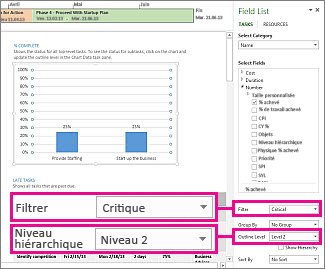
Modifier l’apparence d’un rapport
Project vous donne la possibilité de contrôler l’apparence de vos rapports. Diverses options vous sont proposées, de la plus raisonnable en noir et blanc jusqu’à la plus osée avec une explosion de couleurs et d’effets.
Conseil : Vous pouvez configurer un rapport en mode fractionné, ce qui vous permet de voir en temps réel l’évolution du rapport au fur et à mesure que vous modifiez les données du projet. Pour en savoir plus, voir Fractionner un affichage.
Sélectionnez n’importe où dans le rapport, puis sélectionnez Outils de rapport Conception pour afficher les options permettant de modifier l’apparence de l’ensemble du rapport. Sous cet onglet, vous pouvez modifier la police, la couleur ou le thème de l’ensemble du rapport. Vous pouvez également ajouter de nouvelles images (y compris des photos), des formes, des graphiques ou des tableaux.
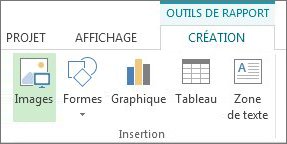
Lorsque vous sélectionnez des éléments individuels (graphiques, tableaux, etc.) d’un rapport, de nouveaux onglets apparaissent en haut de l’écran avec des options de mise en forme de cette partie.
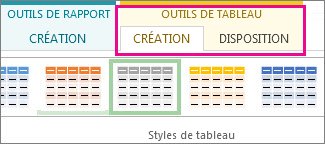
-
Onglet Création sous Outils de dessin. Définissez la mise en forme des formes et des zones de texte.
-
Onglet Format sous Outils Image. Ajoutez des effets aux images.
-
Onglets Création Outils de tableau et Disposition Outils de tableau. Configurez et modifiez des tableaux comme dans d’autres programmes Office.
-
Onglets Création Outils de graphique et Disposition Outils de graphique. Configurez et modifiez des graphiques.
Conseil : Lorsque vous sélectionnez un graphique, trois boutons s’affichent directement à droite du graphique. Sélectionnez le bouton Styles de graphique 
Exemple
Supposons que vous décidiez de moderniser le graphique % achevé dans le rapport Vue d’ensemble du projet.
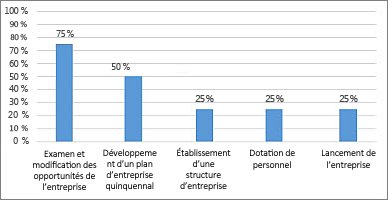
-
Sélectionnez n’importe où dans le graphique % terminé , puis sélectionnez Création des outils de graphique.
-
Sélectionnez un nouveau style dans le groupe Styles du graphique. Ce style supprime les lignes et ajoute des ombres aux colonnes.

-
Donnez de la profondeur à votre graphique. Sélectionnez Outils de graphique Conception > Modifier le type de graphique.

-
Sélectionnez Colonne > colonne empilée 3D.
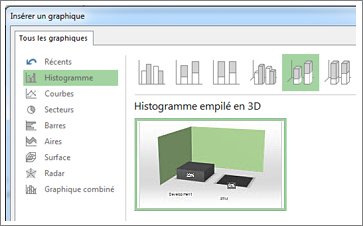
-
Ajoutez une couleur d’arrière plan. Sélectionnez Outils graphique Format > Remplissage de forme, puis choisissez une nouvelle couleur.
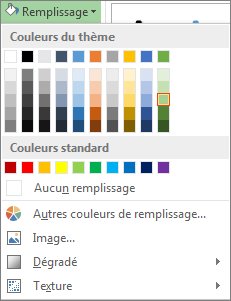
-
Modifiez les couleurs de la barre. Sélectionnez les barres pour les sélectionner, puis sélectionnez Outils graphique Format > Remplissage de forme, puis choisissez une nouvelle couleur.
-
Déplacez les nombres hors des barres. Sélectionnez les nombres pour les choisir, puis faites-les glisser vers le haut.
Quelques clics font une grande différence. Et nous avons seulement survolé des options de mise en forme.
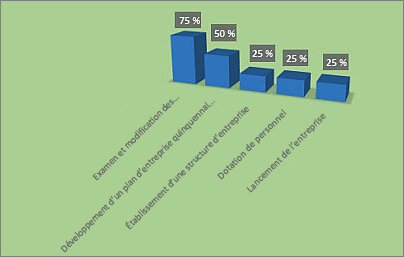
Créer votre propre rapport
-
Sélectionnez Rapport > Nouveau rapport.
-
Choisissez l’une des quatre options, puis sélectionnez Sélectionner.
-
Donnez un nom à votre rapport et commencez à ajouter des informations à celui-ci.
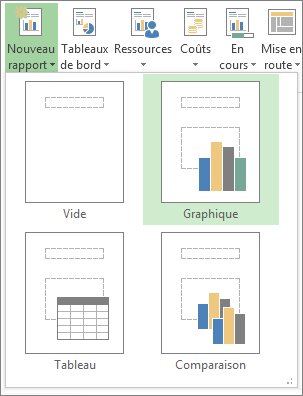
Vide Crée une zone de dessin de vide. Utilisez l’onglet Création Outils de rapport pour ajouter des graphiques, des tableaux, du texte et des images.
Graphique Project crée par défaut un graphique qui compare le Travail réel, le Travail restant et le Travail. Utilisez le volet Liste de champs pour sélectionner différents champs à comparer, puis utilisez les contrôles pour modifier la couleur et le format du graphique.
Tableau Utilisez le volet Liste de champs pour sélectionner les champs à afficher dans le tableau (Nom, Début, Fin et % achevé apparaissent par défaut). La zone Niveau hiérarchique vous permet de sélectionner le nombre de niveaux dans la hiérarchie du projet que le tableau doit afficher. Vous pouvez modifier l’apparence du tableau à l’aide des onglets Création et Disposition sous Outils de tableau.
Comparaison Affiche deux graphiques côte à côte. Au début, les graphiques ont les mêmes données. Sélectionnez un graphique et choisissez les données souhaitées dans le volet Liste de champs pour commencer à les différencier.
Les graphiques que vous créez de toutes pièces sont entièrement personnalisables. Vous pouvez ajouter et supprimer des éléments et modifier les données en fonction de vos besoins.
Partager un rapport
-
Cliquez n’importe où dans le rapport.
-
Sélectionnez Création des outils de rapport > Copier le rapport.
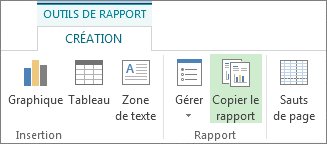
-
Collez le rapport dans n’importe quel programme capable d’afficher des graphiques.
Conseil : Il vous faudra peut-être redimensionner et aligner le rapport lorsque vous le collez à son nouvel emplacement.
Vous pouvez également imprimer le rapport si vous souhaitez le partager de manière « plus traditionnelle ».
Rendre disponible un nouveau rapport pour de futurs projets
Utilisez l’Organisateur pour copier un nouveau rapport dans le modèle global en vue de son utilisation dans de futurs projets.
Autres façons de créer des rapports avec des informations de projet
-
Consultez la liste de tous les rapports et découvrez comment les utiliser.
-
Comparer le travail réel à vos estimations au moyen de rapports d’avancement.
-
Créez une chronologie des tâches clés et des jalons.
-
Définissez la date d’état pour la création de rapports de projet.
Project pour le web offre deux options pour la création de rapports : Excel et Power BI Desktop. La création de rapports Excel est fournie avec Microsoft 365, tandis que Power BI Desktop est sous licence séparée.
Excel
Lors de la gestion d’un projet dans Project pour le web, l’exportation de votre projet vers Excel vous permet de :
-
Créer des rapports et des éléments visuels
-
Envoyer un fichier contenant les détails du projet à des personnes extérieures concernées
-
Archiver des copies des données de votre projet pour des audits ou la conformité
-
Imprimer des copies de votre projet
Voici la procédure pour exporter votre projet :
-
Accédez à project.microsoft.com, puis ouvrez le projet que vous voulez exporter vers Excel.
-
Dans le coin supérieur droit, sélectionnez les points de suspension (...), puis Exporter vers Excel.
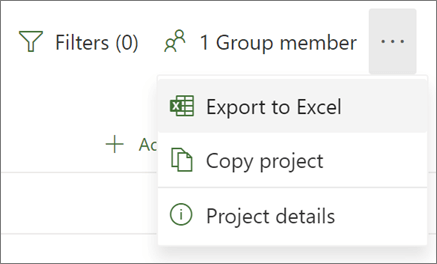
-
Lorsque le message « Terminé ! Vous avez exporté [votre nom de projet]. »s’affiche en bas de l’écran, vous pouvez rechercher votre nouveau fichier Excel dans l’emplacement où vous stockez vos téléchargements.
Lorsque vous ouvrez le fichier Excel contenant votre projet, une feuille de calcul appelée « Tâches Project » s’affiche en haut contenant un résumé des informations à l’échelle du projet qui inclut son nom, le responsable du projet et les dates de début et de fin, la durée et le pourcentage d’achèvement du projet complet. Vous verrez également la date de son exportation. Sous celle-ci, vous verrez un tableau de toutes les informations de votre projet.
En savoir plus sur les options de Rapport Excel
Power BI Desktop
Pour démarrer, connectez-vous aux données Project pour le web via Power BI Desktop, puis ouvrez le modèle Project Power BI, enfin explorez les rapports qu’il inclut.
Important : Un abonnement Power BI est nécessaire (et un abonnement Project dans la majorité des cas) pour utiliser cet outil de création de rapports. Pour plus de détails, reportez-vous à la section suivante.
Affectation de licence
Pour utiliser les rapports Power BI sur des données Project pour le web, vous devez être un utilisateur sous licence de Power BI Desktop ou Power BI Pro. Pour plus d’informations, voir Tarification Power BI.
Pour créer ou personnaliser des rapports Power BI sur des données Project pour le web, Project Plan 3 (anciennement Project Online Professionnel) ou Project Plan 5 (anciennement Project Online Premium) est également nécessaire.










