Le publipostage vous permet de créer un lot de lettres personnalisées où chaque lettre est identique dans la mise en page, la mise en forme, le texte et les graphiques, à l’exception de parties personnalisées comme la salutation.
Préparer votre lettre
-
Accédez à Publipostage > Démarrer le publipostage > lettres.

-
Dans Word, tapez le corps de la lettre que vous souhaitez envoyer à votre liste de diffusion.
Configurer votre liste de diffusion
Votre liste de diffusion est une source de données qui contient les informations que Word utilise pour personnaliser votre lettre. Consultez Sources de données que vous pouvez utiliser pour un publipostage.
Si vous avez besoin de trier ou de filtrer votre liste de diffusion, consultez Fusion et publipostage : modifier les destinataires.
Ajouter du contenu personnalisé à votre lettre
Ajoutez à votre lettre du contenu différent pour chaque personne qui la reçoit.
-
Accédez à Publipostage > Bloc d’adresse.

-
Choisissez un format pour le nom du destinataire dans la boîte de dialogue Insérer un bloc d’adresse .
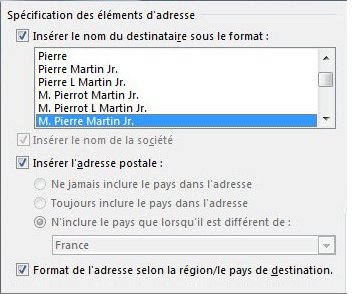
Pour plus d’informations, consultez Insérer un bloc d'adresse.
-
Sélectionnez OK.
-
Sélectionnez Formule d’appel.
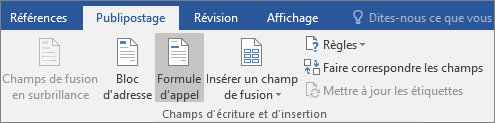
-
Sélectionnez le format que vous souhaitez utiliser dans la boîte de dialogue Insérer une ligne d’accueil .
Pour plus d’informations, consultez Insérer une formule d’appel.
-
Sélectionnez OK pour insérer le champ de ligne de salutation.
-
Accédez à Fichier > Enregistrer.
Pour insérer d’autres informations personnalisées à partir de votre liste de diffusion, consultez ajouter des champs de fusion et publipostage un par un.
Afficher un aperçu et imprimer les lettres
-
Accédez à Publipostage > Aperçu des résultats pour afficher un aperçu de vos lettres.
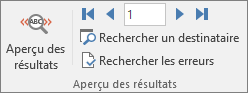
-
Choisissez


-
Sélectionnez Aperçu des résultats à nouveau passer des résultats fusionnés aux champs de fusion et publipostage dans votre lettre
-
Sélectionnez Terminer & Fusionner > Imprimer des documents.
Choisissez Modifier des documents individuels, Imprimer des documents ou Envoyer Email messages.
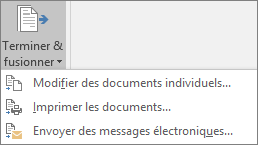
Enregistrer votre lettre personnalisée
Accédez à Fichier > Enregistrer. Lorsque vous enregistrez le document de fusion et publipostage, il reste connecté à votre liste de diffusion pour une utilisation ultérieure.
Pour réutiliser votre document de fusion et publipostage, ouvrez le document de fusion et publipostage. Choisissez Oui lorsque Word vous invite à conserver la connexion.
Préparer le document main
-
Accédez à Publipostage > Démarrer le publipostage > lettres.
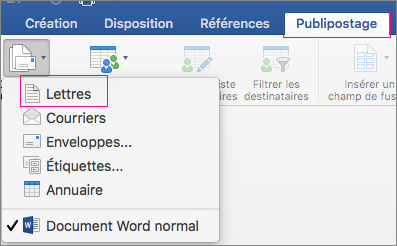
-
Dans Word, tapez le corps de la lettre que vous souhaitez envoyer à votre liste de diffusion.
Configurer votre liste de diffusion
Votre liste de diffusion est une source de données qui contient les informations que Word utilise pour personnaliser votre lettre. Consultez Sources de données que vous pouvez utiliser pour un publipostage.
Si vous avez besoin de trier ou de filtrer votre liste de diffusion, consultez Fusion et publipostage : modifier les destinataires.
Ajouter du contenu personnalisé à votre lettre
Ajoutez le nom, l’adresse et d’autres champs dans votre base de données via Fusionner les champs.
-
Accédez à Publipostage > Insérer un champ de fusion et sélectionnez le champ que vous souhaitez ajouter.

Continuez d’ajouter des champs jusqu’à ce que vous ayez ajouté toutes les informations souhaitées sur votre lettre.
-
Cliquez sur OK.
Afficher un aperçu et imprimer les lettres
-
Accédez à Publipostage > Aperçu des résultats pour afficher un aperçu de votre lettre. Utilisez les flèches gauche et droite pour faire défiler chaque enregistrement.

-
Pour apporter des modifications supplémentaires, sélectionnez à nouveau Aperçu des résultats pour revenir à la vue champs.
-
Lorsque les lettres s’affichent comme vous le souhaitez, sélectionnez Publipostage > Terminer & Fusionner > Imprimer des documents.
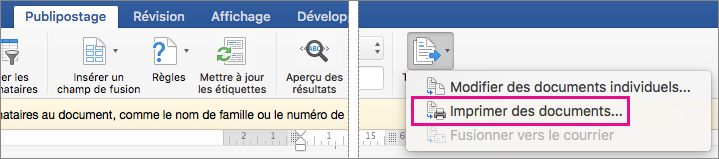
Accédez à Publipostage > Terminer & Fusionner > Modifier des documents individuels pour examiner et mettre à jour chaque lettre individuellement avant l’impression.
-
Sélectionnez Fichier > Imprimer pour imprimer les lettres.
Enregistrer votre lettre personnalisée
Lorsque vous enregistrez le document de fusion et publipostage, il reste connecté à votre liste de diffusion pour une utilisation ultérieure.
Pour réutiliser votre document de fusion et publipostage, ouvrez le document de fusion et publipostage. Choisissez Oui lorsque Word vous invite à conserver la connexion.
Vous pouvez en apprendre davantage sur le fonctionnement d’un publipostage avec des lettres dans la vidéo suivante qui fait partie d’un cours de formation.











