La fonctionnalité de publipostage vous permet d’envoyer par courrier électronique une lettre personnalisée pour chaque destinataire à un grand nombre de personnes. Vous pouvez créer un lot de courriers électroniques personnalisés qui sont mis en forme à l’identique et utilisent le même texte. Seules quelques sections spécifiques du courrier électronique sont différentes et peuvent être personnalisées. Contrairement à la diffusion d’un message auprès d’un groupe de personnes, le publipostage revient à envoyer le message à un destinataire unique.
Dans le cadre d’un publipostage, trois fichiers sont impliqués dans la création de courriers électroniques :
-
Le document principal
Ce document représente votre courrier électronique. Il contient le texte qui est identique à chaque version du document de fusion. -
La liste de diffusion
Il s’agit de la source de données, généralement une feuille de calcul Excel, utilisée pour renseigner les informations dans l’e-mail. Par exemple, votre liste de diffusion comporte des noms et votre document principal représente l’e-mail qui sera adressé aux noms figurant dans cette liste. -
Le document de fusion
Ce document est une combinaison du document principal et des informations de la liste de diffusion. Le publipostage récupère les informations de la liste de diffusion et les place dans votre document principal. Vous obtenez ainsi un document principal de fusion personnalisé pour chaque personne figurant dans la liste de diffusion.
Une première étape du processus de publipostage consiste à créer un document principal.
-
Sous l’onglet Publipostage, sélectionnez Démarrer la fusion et le publipostage > Messages e-mail.
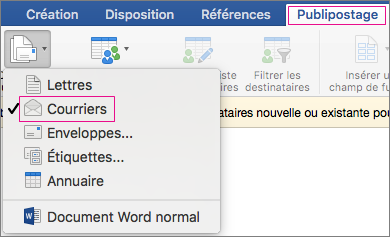
-
Dans Word, entrez le message e-mail que vous souhaitez envoyer à tous les destinataires.
La première ligne de votre feuille de calcul Excel correspond à l’enregistrement d’en-tête. Chaque ligne de la colonne porte un nom d’étiquette indiquant une catégorie d’informations. Par exemple, elles peuvent s’intituler </c0>adresse de e-mail, nom, adresse, ville, département et code postal</c5>. Chacune des lignes suivantes contient un enregistrement unique de données pour chaque destinataire. La liste ne doit comporter aucune ligne ou colonne vide.
Conseil : Pour créer une feuille de calcul Excel à partir de votre carnet d’adresses Outlook, exportez les contacts vers un fichier délimité par des tabulations (.txt), puis ouvrez le fichier .txt dans Excel. Pour plus d’informations, voir Exporter ou archiver manuellement des éléments Outlook.
-
Dans la première ligne de la feuille de calcul Excel, entrez les étiquettes de colonne pour vos destinataires. Par exemple, dans la première colonne, entrez Adresse e-mail, dans la deuxième, Prénom et dans la troisième, Nom.
Important : Nous vous conseillons d’insérer l’adresse e-mail de chaque destinataire dans la première colonne.
-
Dans la deuxième ligne et dans les lignes suivantes, entrez l’adresse e-mail d’un destinataire, ainsi que son prénom et son nom.
-
Dans le menu Fichier, sélectionnez Enregistrer, puis entrez un nom de fichier.
Remarque : Souvenez-vous de l’emplacement de la feuille de calcul ; vous devrez plus tard la lier à votre document Publipostage.
-
Enregistrez et fermez la feuille de calcul.
Remarque : Vous ne pouvez pas terminer le publipostage si vous ne fermez pas la feuille de calcul Excel qui contient votre liste, ou si vous la rouvrez avant la fin du publipostage.
Dans l’onglet Publipostage, choisissez Sélection des destinataires, puis une option.
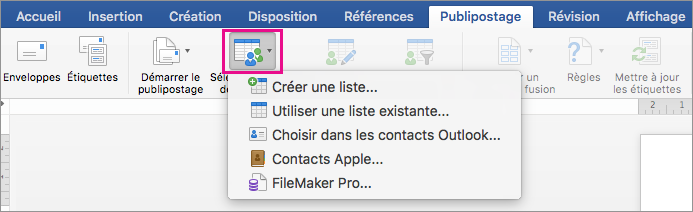
|
Option |
Description |
|
Créer une liste |
Commencer une nouvelle liste d’adresses pendant la configuration du publipostage |
|
Utiliser une liste existante |
Utiliser une feuille de calcul Excel ou un autre type de fichier de données, comme votre liste d’adresses |
|
Sélectionner à partir des contacts Outlook |
Sélectionner des noms directement à partir de vos contacts Outlook pour votre liste d’adresses |
|
Contacts Apple |
Sélectionner des noms directement à partir de votre carnet d’adresses Apple pour votre liste d’adresses |
|
FileMaker Pro |
Importer des données à partir d’une base de données FileMaker Pro |
Créer une liste
Dans la boîte de dialogue Modifier les champs de liste, Word crée automatiquement des champs pour certaines informations de base, telles que le prénom, le nom et l’adresse. Si vous souhaitez ajouter un nouveau champ (par exemple, champ de message), faites-le maintenant pour que vous puissiez le renseigner dans le champ lorsque vous saisissez les entrées.
-
Sous Nouveau nom de champ, entrez le nom du champ que vous voulez ajouter, puis cliquez sur + (signe Plus).
Conseil : Pour modifier l’ordre des champs, sélectionnez le champ que vous voulez déplacer, puis appuyez sur la flèche Haut ou Bas pour déplacer le champ.
-
Une fois les champs configurés comme vous le souhaitez, sélectionnez Créer pour créer une liste.
Utiliser une liste existante
-
Recherchez le fichier souhaité, puis sélectionnez Ouvrir.
-
Dans la boîte de dialogue Ouvrir un classeur, sélectionnez la feuille de calcul que vous souhaitez utiliser, puis effectuez l’une des opérations suivantes :
-
Laissez Plage de cellules vide pour utiliser la feuille de calcul entière.
ou
-
Entrez une plage de cellules pour les données que vous souhaitez utiliser.
-
-
Sélectionnez OK.
Sélectionner à partir des Outlook Contacts
-
Sélectionnez Filtrer les destinataires pour sélectionner les destinataires à inclure.
-
Dans la boîte de dialogue Options de requête en regard de Répertorier les destinataires du publipostage selon, sélectionnez Enregistrement complet.
-
Dans la liste des contacts, sélectionnez les contacts que vous voulez inclure dans le publipostage, puis sélectionnez OK.
Contacts Apple
-
Sélectionnez Filtrer les destinataires pour sélectionner les destinataires à inclure.
-
Dans la boîte de dialogue Options de requête, sous Contacts de groupe Apple, sélectionnez le groupe que vous souhaitez inclure dans le publipostage, puis OK.
FileMaker Pro
-
Recherchez le fichier souhaité, puis sélectionnez Ouvrir.
-
Dans la boîte de dialogue Séparateurs d'enregistrements, sélectionnez un séparateur de champ pour séparer chaque champ de données et un séparateur d’enregistrement pour séparer chaque enregistrement de données, puis sélectionnez OK.
-
Dans l’onglet Publipostage, sélectionnez Insérer un champ de fusion, puis le champ que vous souhaitez ajouter.

-
Dans votre document principal, cliquez sur la zone Faites glisser les champs dans cette boîte ou tapez du texte, puis cliquez sur le texte pour le supprimer.
-
Ajoutez et mettez en forme les champs que vous souhaitez inclure dans l’e-mail, puis sélectionnez OK.
-
Dans l’onglet Publipostage, sélectionnez Aperçu des résultats pour afficher un aperçu des e-mails.

Remarque : Utilisez les boutons fléchés gauche et droite sous l’onglet Publipostage, pour faire défiler les e-mails.
-
Pour apporter d’autres modifications de mise en forme, sélectionnez de nouveau Aperçu des résultats. Vous pouvez aussi ajouter ou supprimer des champs de fusion.
-
Lorsque l’apparence des e-mails vous convient, sous l’onglet Publipostage, sélectionnez Terminer et fusionner > Fusionner dans l’e-mail pour terminer le publipostage.
Conseil : Fusionner dans l’e-mail n’est pas disponible si vous n’avez pas sélectionné votre programme de courrier par défaut.










