À mesure que votre boîte de réception se remplit, vous recherchez probablement de nouvelles méthodes pour traiter vos messages électroniques. Les règles peuvent vous aider à trier tout et à accéder au courrier le plus important en premier. Outlook pour Mac pouvez exécuter automatiquement une règle sur les messages entrants ou sortants, en fonction des conditions que vous définissez.
Une règle est une action effectuée automatiquement sur les messages entrants ou sortants, en fonction des conditions que vous spécifiez. Vous pouvez créer des règles pour vous aider à rester organisé. Par exemple, vous pouvez créer des règles pour classer automatiquement les messages dans des dossiers ou leur attribuer une catégorie.
Important : Dans la nouvelle Outlook pour Mac (à compter d’octobre 2020), seules les règles serveur sont disponibles, les règles clientes ne sont plus prises en charge.
Remarque : Cliquez sur les expandeurs (>) pour afficher le contenu de chaque titre ci-dessous.
Vous pouvez créer une règle qui déplace tous les messages de [name] vers un dossier appelé « Courrier à partir de [name]. » Si vous recevez des messages d’un groupe de contacts (également appelé liste de distribution), vous pouvez également le déplacer automatiquement vers un dossier spécifique.
-
Pour créer un dossier contenant les messages électroniques envoyés par la règle, sélectionnez la boîte aux lettres racine, sous l’onglet Organiser, cliquez sur Nouveau dossier, tapez le nom du dossier, puis appuyez sur Entrée.
Conseil : Si vous avez déjà créé un dossier, passez à l’étape 2.
-
Dans la liste des messages, cliquez sur un message électronique avec l’expéditeur ou le destinataire pour lequel vous souhaitez créer une règle.
-
Sous l’onglet Accueil, cliquez sur Règles, puis Déplacer les messages provenant de (nom de l’expéditeur) ou Déplacer les messages adressés à (nom du destinataire).
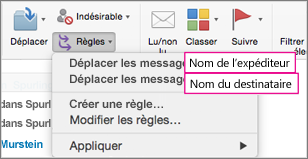
-
Dans la zone de recherche du dossier, commencez à taper le nom du dossier vers lequel vous souhaitez déplacer les messages.
-
Lorsque le dossier apparaît, cliquez dessus, et sélectionnez Choisir, puis OK.
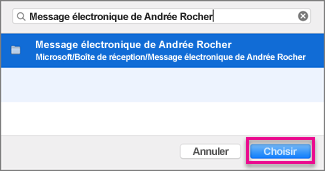
Remarques :
-
Si vous avez un Compte Microsoft Exchange géré par Microsoft Exchange Server 2010 ou version ultérieure, la règle est automatiquement enregistrée sur le serveur.
-
Si vous créez plusieurs règles, Outlook exécute les règles dans l’ordre dans lequel elles sont répertoriées dans la fenêtre Règles .
-
Lorsque vous créez une règle à partir d’un message existant, l’expéditeur, le destinataire et l’objet sont automatiquement préremplies dans les instructions des règles.
-
Pour créer un dossier contenant les messages électroniques envoyés par la règle, sélectionnez la boîte aux lettres racine, sous l’onglet Organiser, cliquez sur Nouveau dossier, tapez le nom du dossier, puis appuyez sur Entrée.
Conseil : Si vous avez déjà créé un dossier, passez à l’étape 2.
-
Dans la liste des messages, cliquez sur le message à partir duquel créer une règle.
-
Sous l’onglet Accueil, sélectionnez Règles, puis Créer une règle.
-
Sous À l’arrivée d’un nouveau message, modifiez les critères selon vos besoins.
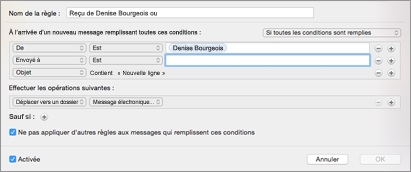
Pour supprimer une condition, cliquez sur


-
Sous Procédez comme suit, choisissez ce que vous souhaitez faire lorsque vous envoyez ou recevez des e-mails. Par exemple, lorsque vous recevez un e-mail d’une personne, choisissez Déplacer vers le dossier, sélectionnez le dossier vers lequel vous souhaitez déplacer les messages électroniques, puis cliquez sur Choisir un dossier. Dans la zone De recherche , recherchez le dossier que vous avez créé pour cette règle, cliquez sur Choisir, puis sur OK.
Utilisez cette procédure pour créer une règle personnalisée pour un compte IMAP ou POP. Certains fournisseurs de services Internet IMAP et POP incluent : Gmail, Yahoo !, AOL et Hotmail/Outlook.com.
Remarque : Si vous ne connaissez pas le type de compte dont vous disposez, consultez Découvrir le type de compte dont vous disposez.
-
Dans le menu Outils, cliquez sur Règles.
-
Dans le volet gauche de la zone Règles , sous Règles client, cliquez sur le type de compte.
-
En bas de la zone Règles , cliquez sur Ajouter

-
Dans la zone Nom de la règle, tapez le nom de la règle.
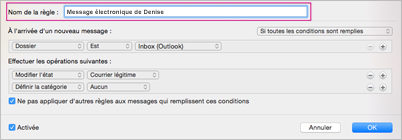
-
Sous Lorsqu’un nouveau message arrive, cliquez sur les flèches de la première zone pour ouvrir la liste, puis choisissez le type d’informations que vous souhaitez identifier.
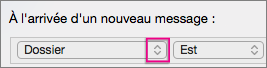
-
Sous Lorsqu’un nouveau message arrive, continuez à passer de gauche à droite, en cliquant sur les flèches et en sélectionnant les conditions pour votre règle.
Pour supprimer une condition, cliquez sur


-
Sous Procédez comme suit, spécifiez les actions que la règle doit effectuer.
-
Cliquez sur OK.
Utilisez cette procédure si votre compte s’exécute sur un serveur Exchange.
Remarque : Si vous ne connaissez pas le type de compte dont vous disposez, consultez Découvrir le type de compte dont vous disposez.
-
Dans le menu Outils, cliquez sur Règles.
-
Dans le volet gauche de la zone Règles , sous SERVEURS EXCHANGE, cliquez sur le nom du compte. (Cette option est disponible uniquement pour les comptes gérés par Microsoft Exchange Server 2010 ou version ultérieure.)
-
Sous Lorsqu’un nouveau message arrive, cliquez sur les flèches de la première zone pour ouvrir la liste, puis choisissez le type d’informations que vous souhaitez identifier, telles que De, Destinataires ou Objet.
-
Sous Lorsqu’un nouveau message arrive, continuez à passer de gauche à droite, en cliquant sur les flèches et en sélectionnant les conditions pour votre règle.
-
Cliquez sur Ajouter des termes de recherche, puis dans la liste de recherche, cliquez sur Ajouter

Si vous essayez de créer une règle dans Outlook pour Mac et que vous ne savez pas quel type de compte de messagerie vous avez, voici comment le découvrir :
-
Dans la boîte de dialogue Règles, cliquez sur Afficher tout.
-
Dans la boîte de dialogue Préférences Outlook, sous Paramètres personnels, cliquez sur Comptes.
-
Dans le volet gauche de la boîte de dialogue Comptes, cliquez sur le compte pour lequel vous voulez créer une règle.
Dans le volet supérieur droit de la boîte de dialogue Comptes, vous verrez le type de compte, tel que Compte IMAP, Compte Exchange ou Compte POP.
-
Pour revenir à la zone Règles , cliquez sur Afficher tout, puis sous Courrier électronique, cliquez sur Règles.
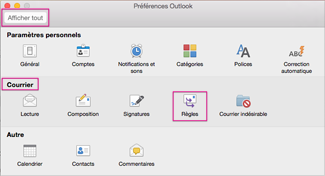
Voir aussi
Envoyer des réponses automatiques d’absence du bureau dans Outlook










