Créer une présentation dans PowerPoint

Créez des présentations à partir de zéro ou commencez par un modèle entièrement personnalisable et conçu par des professionnels à partir de Microsoft Create.
Créer une présentation
-
Ouvrez PowerPoint.
-
Dans le volet gauche, sélectionnez Nouveau.
-
Sélectionnez une option :
-
Pour créer une présentation à partir de zéro, sélectionnez Présentation vide.
-
Pour utiliser une conception préparée, sélectionnez l’un des modèles.
-
Pour afficher des conseils sur l’utilisation de PowerPoint, sélectionnez Visite guidée, puis Créer, .
-
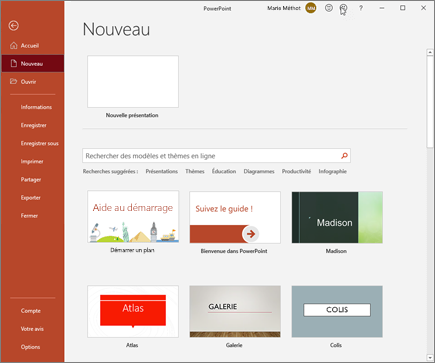
Ajouter une diapositive
-
Dans les miniatures du volet gauche, sélectionnez la diapositive que vous souhaitez que votre nouvelle diapositive suive.
-
Sous l’onglet Accueil , dans la section Diapositives, sélectionnez Nouvelle diapositive.
-
Dans la section Diapositives , sélectionnez Disposition, puis sélectionnez la disposition souhaitée dans le menu.
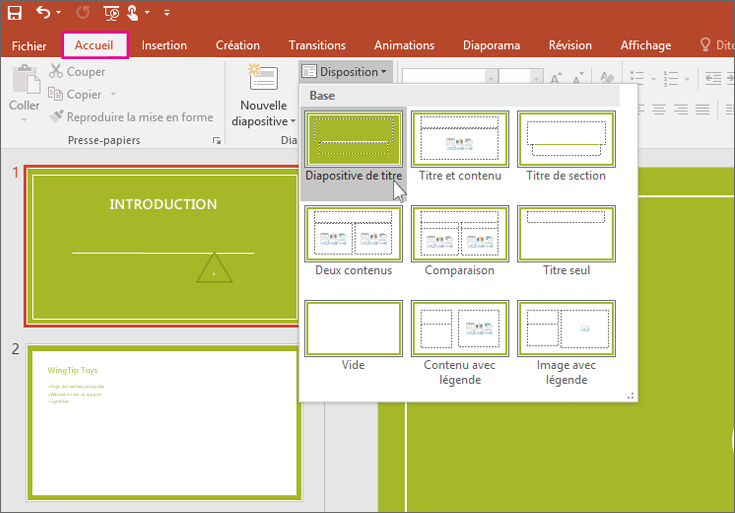
Ajouter et mettre en forme du texte
-
Placez le curseur à l’intérieur d’une zone de texte, puis tapez quelque chose.
-
Sélectionnez le texte, puis sélectionnez une ou plusieurs options dans la section Police de l’onglet Accueil , telles que Police, Augmenter la taille de police, Diminuer la taille de police, Gras, Italique, Soulignement, etc.
-
Pour créer des listes à puces ou numérotées, sélectionnez le texte, puis l’option Puces ou Numérotation.
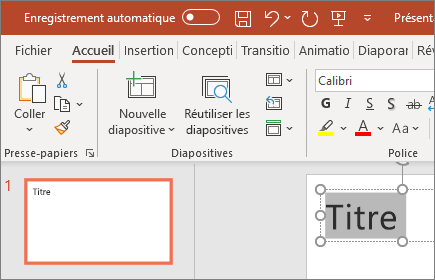
Ajouter une image, une forme, etc.
-
Accédez à l’onglet Insérer.
-
Pour ajouter une image :
-
Dans la section Images , sélectionnez Images.
-
Dans le menu Insérer une image à partir de , sélectionnez la source souhaitée.
-
Recherchez l’image souhaitée, sélectionnez-la, puis sélectionnez Insérer.
-
-
Pour ajouter des illustrations :
-
Dans la section Illustrations , sélectionnez Formes, Icônes, Modèles 3D, SmartArt ou Graphique.
-
Dans la boîte de dialogue qui s’ouvre lorsque vous cliquez sur l’un des types d’illustration, sélectionnez l’élément souhaité et suivez les invites pour l’insérer.
-












