Vous pouvez utiliser Power Map pour explorer des données sur tout type de carte en créant ou en important une carte personnalisée. Par exemple, vous pouvez créer une carte personnalisée pour présenter le trafic d’itinéraires de transport, comme sur cette île fictive.
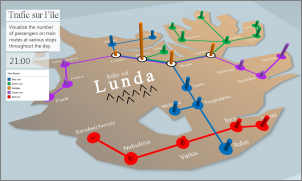
Pour cela, vous devez disposer des éléments suivants :
-
Une image au format de fichier .jpg, .bmp ou .png. Par exemple, une image représentant un plan d’étage ou un plan de transport en commun.
-
Des données associées à l’image, que Power Map peut tracer sur votre carte personnalisée à l’aide d’un système de coordonnées XY.
Conseil : Si vous n’avez pas encore de données X et Y, essayez d’enregistrer la position de pixel des éléments de votre image à l’aide de Microsoft Paint, puis entrez-les valeurs dans les colonnes X et Y de votre feuille de calcul.
Voici comment vous pouvez utiliser ces éléments pour créer votre carte personnalisée :
-
Dans Excel, ouvrez le classeur contenant les données des coordonnées X et Y pour votre image.
-
Cliquez sur Insertion > Carte.

-
Cliquez sur Nouvelle visite guidée.
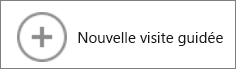
-
Dans Power Map, cliquez sur Accueil > Nouvelle scène.
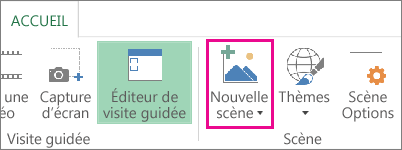
-
Sélectionnez Nouvelle carte personnalisée.
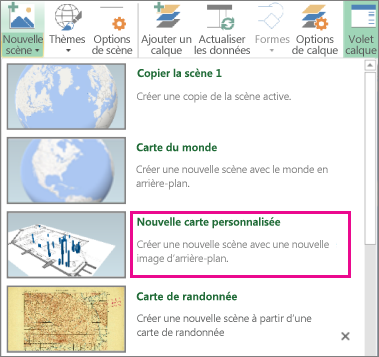
-
Dans la zone Options de la carte personnalisée, cliquez sur Rechercher l’image d’arrière-plan

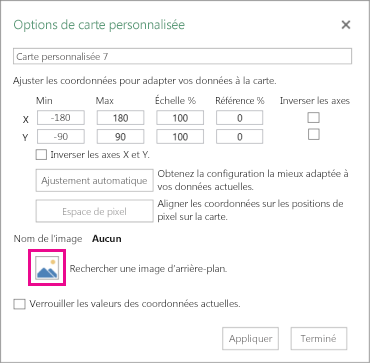
-
Ajustez les coordonnées X et Y si nécessaire.
Vous pouvez également :
-
inverser les axes en sélectionnant l’option Inverser les axes X et Y ;
-
cliquer sur Ajustement automatique pour obtenir un affichage optimal ;
-
cocher l’option Verrouiller les valeurs de coordonnées actuelles si vous ne voulez pas que celles-ci soient modifiées.
-
-
Cliquez sur Appliquer pour accepter les sélections effectuées, puis sélectionnez Suivant dans le volet de couches.
Vous pouvez maintenant utiliser Power Map de la même façon que toutes autres données géographiques.










